Tackle Your Tech | Essential Apple Watch Tips and Tricks for 2022


Multicolored Animal Print Apple Watch Band | Pink Twill Wash & Wear Joggers (Under $20) | White Loose V Neck Tee | Manicure is “Strawberry Mochi” from ManiMe (use code ENB20 for 20% off your first set of manis) | Similar Essie Color HERE
An Apple Watch is basically a small computer on your wrist! It can make life so much easier. Er…that is if you know how to use it! You can do plenty of cool things with the Apple Watch beyond just sending text messages and tracking your steps! The list of its capabilities is growing with each series, but most people barely scratch the surface of what the Apple Watch can do. 🙋♀️
Today we’re going to do our best to enhance your Apple Watch user experience with a list of essential Apple Watch tips, tricks, and features. We’re also going to show you how to customize your Apple Watch face. Want to up your Apple Watch style game? Check out my post on Fun Apple Watch Bands right HERE and some of our faves below!

8 Great Things About Empty Nesting
Download This Exclusive Content!
Already subscribed?
Enter your email—you won’t be subscribed twice!
General Apple Watch Tips and Tricks

Use Your Apple Watch as an iPhone Camera Remote

That’s right! You can set up your iPhone to take a photo. (I suggest using an inexpensive tripod. THIS is the one I use and take when I travel.) Then use your Apple Watch to view what your iPhone sees and take the photo. I do this all the time when I take photos for Instagram! To ensure you lower your wrist and raise your eyes in time for the photo, you can set a 3-second shutter timer too! Your Apple Watch should work within Bluetooth range of your iPhone, which is typically about 33 feet.
How-To: For more detailed instructions on using your watch as an iPhone camera remote, click here.
Discreetly Check the Time
We are not always in situations where it’s appropriate to raise our wrist and view the time on our watch! Did you know there is a discreet way to check the time on your Apple Watch? You use the digital crown, which is the dial on the side of your device that activates several different features.
How-To: Slowly twist the digital crown upwards to gradually brighten the screen instead of fully illuminating it.
Reduce Notifications
By default, the Apple Watch mirrors any notifications that appear on your iPhone. If you don’t want to receive all of your notifications on your Apple Watch, you can adjust each individually.
How-To: In the Apple Watch app on your iPhone, go to the My Watch tab > Notifications > scroll down to ‘mirror iPhone alerts from‘ > turn off any notifications you don’t want to receive.

Change the Text Size
If you have to squint to read your Apple Watch notifications 😝, have no fear! There is a way to change the text size!
How-To: In the Apple Watch app, go to the My Watch tab > Display & Brightness > then adjust to your desired text size.
See the App You’re Using
By default, the Apple Watch will darken and lock when it is not in use or when your wrist is lowered. If you’re tired of having to constantly reopen the last app you were on, there is a way to fix that! Want to see the last app you were using when you raise your wrist?
How-To: In the Apple Watch app on your iPhone, go to the My Watch tab > General > Wake on Wrist Raise > choose your desired option under the ‘On Screen Raise Show Last App‘ heading.
Find Your iPhone

If you misplace your iPhone, your Apple Watch can help you find it if it’s within about 100 feet! I use this feature all the time!
How-To: Swipe up on your Apple Watch screen to bring up the Control Center > tap the ‘Ping iPhone‘ button. In the event that your speaker gets muffled and you need a visual guide, you can also hold down the Ping iPhone button to make your iPhone’s LED flash blink.
Theater Mode
When you’re watching a movie in a dark theater, you’ll want to prevent your Apple Watch from lighting up and distracting everyone! Apple has you covered with a Theater Mode, which turns your watch on silent and turns the screen dark until you press a button.
How-To: Swipe up on the watch face to bring up the Control Center > tap on the Greek theatre faces to enable Theater Mode for the film’s duration.
Apple Watch Tips for Calling & Texting
Compose & Save Custom Message Responses
While you can’t type directly from your Apple Watch, you can pre-compose and save responses in the Apple Watch app on your iPhone. Once you set these up, you’ll be able to tap these custom messages on your Apple Watch and auto-send them.
How-To: In the Apple Watch app, go to My Watch > Messages > Default Replies. From here, you can edit, add, and remove your custom responses at any time.
Share Your Location

Whether you’re driving to meet friends, concerned about your personal safety, or just looking for an efficient way to share your live location, you can do it from your Apple Watch!
How-To: Open the Find My app > People tab > Share My Location/Start Sharing Location > enter the name/phone number of the person you want to share your location with > Send > Choose to share location for one hour/until end of the day/indefinitely > OK.
Transfer a Call to Your iPhone

If you receive a call on your Apple Watch but want to answer it on your iPhone, you can tap Answer on iPhone to place the call on hold until you can get to your phone. Or, if you want to answer the phone call on your Apple Watch but continue the call on your phone, accept the call on your watch and swipe up to send it over to your phone.
Silence a Phone Call
You can also silence an incoming call by placing your hand over the watch display. The ringing will be silenced, but the call will not be declined.
Apple Watch Health Tips and Tricks
Heart Rate Monitoring + Abnormal Heart Rate Detection

The Apple Watch has had a heart rate monitor for quite some time, but lately, Apple has made drastic improvements. Your Apple Watch is now capable of notifying you when your heart rate is detected as higher or lower than it should be! It will even look for long-term patterns of an elevated or falling heart rate that could indicate something more severe than a momentary blip brought on by normal stressors.
How-To: For more detailed instructions on how to allow your Apple Watch to monitor your heart rate, click here.
Share Activity Rings

I think accountability is one of the greatest exercise motivators! The Apple Watch records all movements and workouts in the Fitness app, but did you know that you can share your activity rings with friends?
How-To: Open the Fitness app on your iPhone > select Sharing > tap the + icon in the corner to add your friends.
Now, when you open the Fitness app on your Apple Watch, you can swipe right to see your friends’ activity data. If you want, you can even comment to encourage and challenge your friends.
Auto-Pause Your Run
If you use your Apple Watch to track running workouts, you are going to love this! There’s a way to auto-pause your workout when you stop at a traffic light, cross the road, or just get interrupted.
How-To: Open the Apple Watch app on your iPhone > go to the My Watch tab > select Workout > toggle Running Auto Pause.
Enable Fall Detection

Beginning with the Series 4, the Apple Watch became capable of detecting if the user has a fall. This can be so helpful because it not only detects falls but also offers assistance. You should know that this is not a default setting, and you must be 65+ to enable this feature.
How-To: Open the Health app and ensure you have specified your age (65+). Open the Apple Watch app on your iPhone > go to the My Watch tab > go to Emergency SOS > toggle the Fall Detection option.
Reduce Anxiety

You probably already know that deep breathing can help reduce anxiety. The Apple Watch Breathe app allows you to discreetly, quickly, and quietly calm your body and mind. Open the Breathe app on your watch and follow the on-screen instructions to focus on your breathing. You can easily change the length of a session by turning the digital crown. To adjust the breath settings, follow the directions below. For more information on how I reduce my anxiety, click here.
How-To: Open the Settings app on your Apple Watch > tap Breathe > then change the breathing rate, set or mute breath reminders, or change haptic settings.
ECG Readings and Blood Oxygen Tracking

If you have a Series 4, 5, or 6, you are in luck! These Apple Watches are capable of taking an electrocardiogram (ECG). This feature can help detect if you have atrial fibrillation.
How-To: For more detailed instructions on how to take an ECG on your Apple Watch, click here.
The Apple Watch Series 6 can measure your blood oxygen levels, thanks to the new SpO2 sensor.
How-To: For more detailed instructions on how to track your Blood Oxygen levels, click here.
Develop Healthier Sleeping Habits
The Sleep Schedule is one of my favorite features on the Apple Watch and iPhone. This feature has really helped me stick to a healthy bedtime routine! In Sleep Mode, Apple will silence notifications on your smart devices, help you develop a more consistent sleeping schedule, and give you access to gentle alarms that you’ll love to wake up to. Your Apple Watch can actually double as a bedside clock too! Keep reading to find out how!
How-To: For more detailed instructions on how to enable Sleep Mode, click here.
Check VO2 Max

VO2 max is the maximum amount of oxygen you utilize during exercise. It’s a common measurement used to determine cardiovascular or aerobic fitness. If your Apple Watch is updated to the iOS 7.2 update (released in December 2020), you can now track your VO2 max.
How-To: Open the Health app on your iPhone > tap Review under Health Checklist > tap Set Up (under Cardio Fitness Levels) > answer health questions when prompted. For a more detailed guide on the VO2 max feature of the Apple Watch, click here for an informative article.
Nightstand Mode

Your Apple Watch can track your sleep, and if you turn it on its side and put it on a stand (see below), you enable Nightstand Mode, allowing it to charge during the night. When your Apple Watch is in Nightstand mode, it will display the time, date, charge level, and alarm if you have one set.
Set an Alarm or Timer

Setting an Alarm or Timer straight from the Apple Watch can be a bit confusing! I recommend doing it on your phone instead.
How-To: For more information on how to keep your watch silent at night, enable Nightstand Mode, or set an alarm/timer, click here.
Change AirPod Volume
If you have an Apple Watch running on iOS 4 or later, you can see what song is playing on your earbuds right on your watch display. To lower or raise the volume of your AirPods without taking out your phone or asking Siri, rotate the Digital Crown.
Apple Watch Personalization
Y’all know I love customizing my Apple Watch with the cutest Apple Watch bands! But there are so many other ways to customize your Apple Watch! You can add cases (see below) if you want to elevate your style a bit more! But did you know that you can also customize your watch face and user experience? Read on for more!
Use Photos as Watch Faces
There are so many ways to customize the face of your watch! You can choose photos from your camera roll to use as the Apple Watch face. You can choose either one photo or up to 24 custom photos that auto-rotate, so you can see images of people or things you love by simply raising your wrist!
How-To: Open the Apple Watch app on your iPhone > go to the Face Gallery tab > scroll down to Photos.
The Apple Watch, by default, selects images from the Favorites folder in your camera roll. You can either fill the favorites folder with images for your watch to rotate, or you can sync a different folder.
How-To: For more information on the various Apple Watch faces, click here. To learn how to sync a different album for the Apple Watch display, click here.
Turn Off the Always-On Display
To make the Apple Watch feel more like a real watch, on Apple Watch Series 5 and up, Apple has an Always On mode as the default. While this can be helpful if you’re always checking the time, you may want to switch it off sometimes. Here’s how you can do that:
How-To: Open the Settings app on your Apple Watch > tap Display & Brightness > tap Always On > tap Always On to switch it from green to white.
Reorganize Your Apps

If you have a lot of apps on your iPhone, they can get a bit lost in that honeycomb grid on the small Apple Watch face. Luckily, you can rearrange or delete certain apps, see them in list view, and even quickly access your favorite apps.
- Rearrange Apps: Go into the Watch app on your iPhone > My Watch tab > go to App Layout > rearrange the apps. You can also do it on your watch, but I think it’s more difficult because the apps are so tiny! If you want to give it a try, here’s what you do: When looking at the honeycomb grid on your Apple Watch > press and hold an app to move it around and create a new grid design.
- List View: Open the Settings app on your Apple Watch > tap App View > choose tap List View to see your apps in a list when you press the Digital Crown.
- Delete Apps: When your watch is in list view, swipe from right to left and click the trashcan symbol to delete an app. (Don’t worry, it will only remove the app from the Apple Watch, but the app will remain on your iPhone.) Or, in grid mode, touch and hold an app icon until you see an X pop up, then click the X to remove the app from your watch.
- Quickly Access Favorite Apps: By default, the side button on your watch opens up your most recent apps. To access your favorite apps instead, open the Watch app on your iPhone > go to Dock > select Favorites > add/remove your favorite apps.

White Oversized “Jetsetter” Tee | Pink Twill Joggers (now $19.99) | Multi-Colored Animal Print Apple Watch Band | Pearl Initial Pendant Necklace | Pearl Stud Earrings | Sole Bliss Sneakers (use code ENB15 for 15% off) | “Strawberry Mochi” Mani (use code ENB20 for 20% off your first set of these customized, high-tech manis)
I hope you learned a lot today! Feel free to use the icons at the bottom of this post to share it, print it, or email it to a friend! Many, many thanks to my tech-savvy assistant Natalie for writing most of this post!
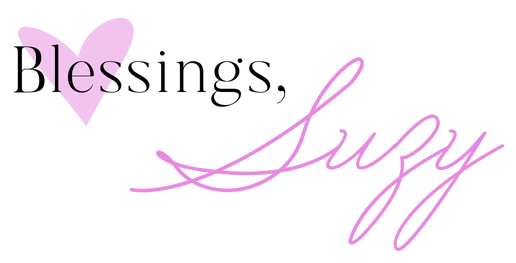






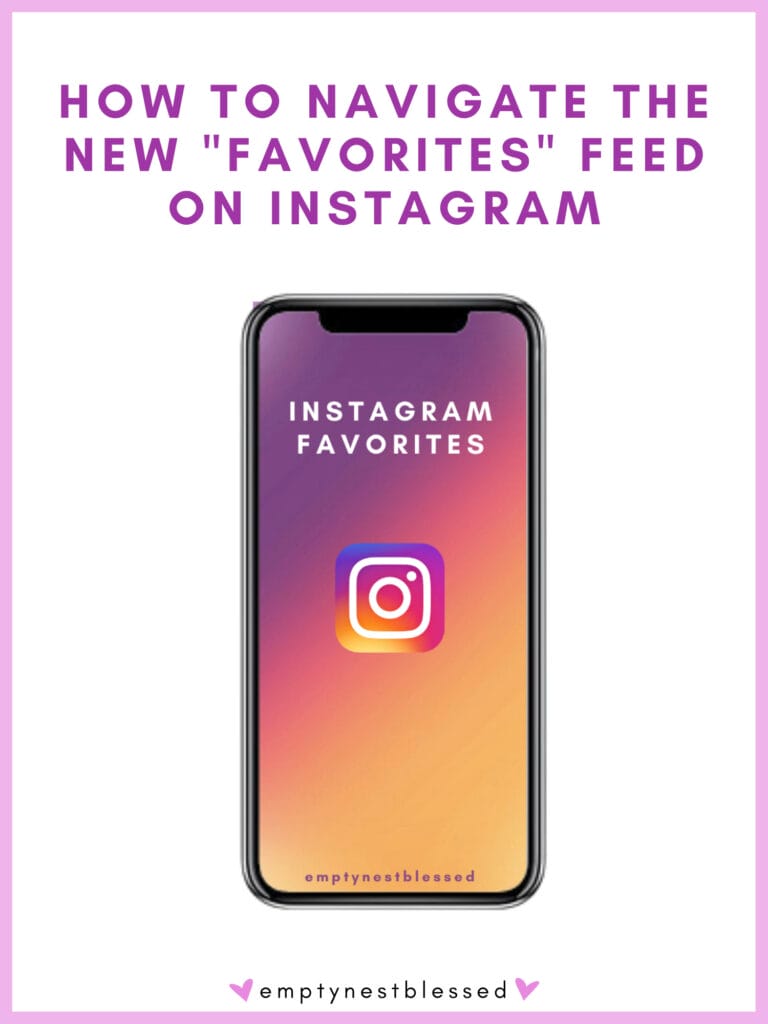



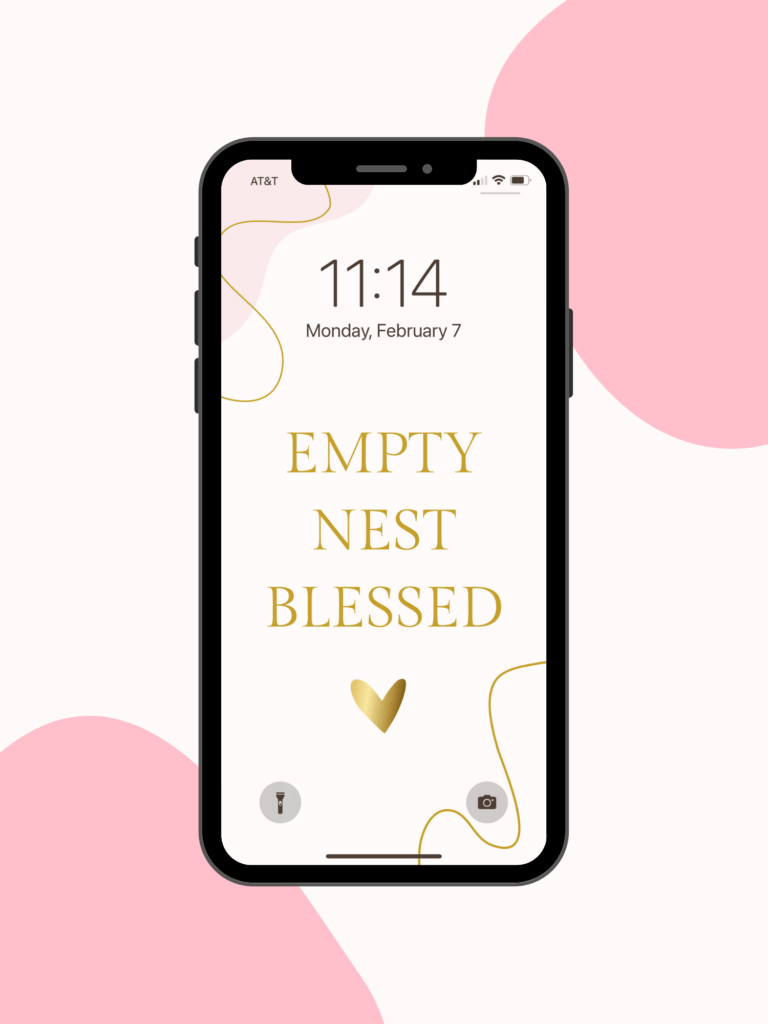





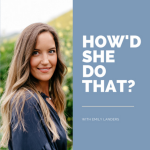




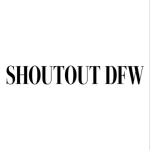
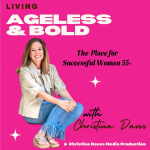


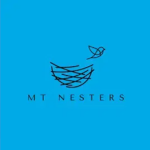


Suzy,
Fabulous information! So many things I was not aware of and are useful for using my Apple Watch. My husband calls it my Dick Tracy watch! Which – Dick Tracy – most likely doesn’t make sense to many generations,
Thanks again!
Nancy <3