Tackle Your Tech | Ten Smartphone Tricks You Won’t Believe!


Do you know that urban myth that says we’re only using ten percent of our brains? (Completely untrue, but two-thirds of the population believes it!) Well, the truth is, you’re probably taking advantage of way more than ten percent of your smartphone’s capabilities—but at the same time probably way less than you could be! Today, in part of my ongoing tackle your tech series, I’m going to give you some tips to extend the life of your phone, and also share ten smartphone tricks that will probably take you by surprise.
Before we go any further, let me say that if you’re reading this post on your smartphone, it may be a little challenging to follow the instructions! I would recommend you read it on your desktop, laptop, or tablet, with your phone in hand.
It’s hard to believe, but smartphones have only been widely available for 20 years or so! Somehow, during that time, the cellular telephone transformed into a computer, and the smartphone became an integral part of our lives! It’s not only a way to stay in touch with people, but it’s also become our yellow pages, photo album, map, camera, wallet, flashlight, news source, and even the portal to our music, movies, and books. Interestingly enough, in the past few years, sales of new smartphones have slowed considerably. Why? Not only are phones becoming more expensive, but the upgrades in technology are more and more incremental. I just got the latest iPhone for the upgraded camera. (I told Bob I needed it for work! Hahaha!) Although the camera is great, the whole facial recognition deal is not nearly as convenient as the thumbprint Touch ID on my former model. Truth be told, I am currently not speaking to Siri because she doesn’t recognize me half the time, and I feel that just because I don’t always look fabulous is no reason for her to attempt to deny me access to my phone. #rude
Tips to Extend Your Smartphone’s Life Span
1. Speed Things Up
- Update your phone’s operating system every time the manufacturer releases a software update. To do this, plug it into power and connect to Wi-Fi. Then tap Settings > General > Software Update. Tap Download and Install. If you get a message asking to temporarily remove apps because your phone needs more space for the update, tap Continue or Cancel. (See below to free up more space. Note: If your phone is too old to accept the latest update, you’re going to have to bite the bullet and get a new one. #sorry
- Update your apps. Every time there is an operating system update, you can bet that app updates are right on its heels. To update your apps, go to the App store and tap Update All. Note: Updates to some large apps like Facebook will require a Wi-Fi connection.
- Replace the battery if you’ve owned the phone for more than about two years. Note: The more frequently you charge your phone, the more quickly your battery will need to be replaced. Don’t keep your phone plugged into the charger all the time! To prolong battery life, keep the battery charged between 40% -80%.
2. Increase Storage Space
- Delete apps you aren’t using by holding them down until they wiggle and an “X” appears in the left top corner of the app. Tap the “X” to delete the app.
- Delete photos that you don’t want.
3. Protect Your Screen
Use an inexpensive and a to protect your phone. Since you’re not a teenager or a college student, you probably don’t need one of those heavy and bulky rugged cases. Instead, look for a case that has precise cut-outs for the camera lens and buttons, protection at the corners and a lip that wraps around the front on all four sides. I have an inexpensive that I love, and it always snags the compliments! Also, if you take a lot of photos or selfies, a is always a good idea. It doubles as a stand, and it’s repositionable on the back of the phone. Note: If you’re in the market for a new case, is probably my favorite site for unique phone, iPad, MacBook cases, along with other cool tech gadgets.

8 Great Things About Empty Nesting
Download This Exclusive Content!
Already subscribed?
Enter your email—you won’t be subscribed twice!
Smartphone Tricks
1. Read Aloud
Lots of phones can now read your texts, emails, or even newspaper articles aloud! On an iPhone, go to Settings > General > Accessibility > Speech > Speak Screen. Once you toggle it on, you can click open any text, email, or article and drag two fingers down from the top of the screen to start the reading.
2. Shake to Undo a Typo
If you make a mistake in an email or text, you can give your phone a shake to erase it. To restore, just shake vigorously again. On an iPhone, go to Settings > General > Accessibility > Shake to Undo.
3. Control the Cursor
Unless you’re using a (which I use often), it can be challenging to move the tiny cursor around with your fingers. On an iPhone, you can press and hold down any keyboard key until the keyboard turns gray. Once that happens, it will function as a trackpad and let you move the cursor within the text.
4. Record Your Screen
I use this feature on my Instastories sometimes when I want to scroll down my latest post for y’all (to try and induce you into reading it, of course!). It’s also handy if you want to share a step-by-step how-to video of what’s on our screen along with a voice-over explaining what you’re doing. On an iPhone, go to Settings > Control Center > Customize Controls. Tap the + next to Screen Recording. Next, go to your Control Center and press the Record button. Note: To get to the Control Center, swipe up from the bottom of your screen or if you’re on the latest iPhone model (X or later), swipe down from the top right corner.
5. Activate Do Not Disturb While Driving
The latest phones can actually detect when you’re driving and respond to texts with an automated response that says that you’ll respond later. My college daughter has this feature enabled on her phone, and it gives me such peace of mind to know that she’s not reading or responding to texts while she’s on the road! On an iPhone, go to Settings > Do Not Disturb > Do Not Disturb While Driving > Activate.
6. Lock Down a Lost Phone
Secure the info on a missing phone with a passcode, and then post a message on the screen to help you locate it. On your computer, sign in to iCloud.com/find to locate your phone. Once it finds it and brings up a few options, select “Lost Mode.” In step two of the Lost Mode process, it will give you the option to leave a message. Click on that and type whatever you want. I shared how my daughter utilized this smartphone trick in December’s SO in the KNOW post and about gave me a heart attack. Oh, it’s a pretty funny story! #imlaughingnow #butitwasntfunnyatthetime Note: This feature will also give you the option to erase your phone if it was stolen and you want to safeguard your personal information.
7. Count Your Steps
For safety’s sake, it’s a good idea to take your phone along when you’re out walking the dog or just taking a stroll. But beyond that, you can use your phone as a pedometer to track distance traveled and more by launching the built-in Health app on an iPhone. On the app, select Health Data > Activity.
8. Find People and Places in your Photos
You may not know this, but every time you take a photo, your phone stores the time and place. If you choose to identify the people in your pictures, you can use that to search for a specific image. On an iPhone, go to Photo > Search > then enter the person’s name, the date, or the place where the photo was taken.
9. Use the Trusty Toolbox
While I wouldn’t recommend using your phone as a hammer (!), you can now use your phone as a measuring tape and a level. On an iPhone, open the built-in Measure app and either tap Measure or Level at the bottom. Then, point your camera at the object you want to measure. It will appear on the screen behind a kind of floating dot. Tap the + sign when the dot is at your starting point and again at the end point. To use the Level function, point your camera at the object you’re trying to level.
10. Customize Vibration Alerts
Do you use custom ringtones to know who’s calling? You can utilize this custom feature when your phone is set on silent by creating custom vibrations as well. On an iPhone, go to Settings > Sounds & Haptics > Text Tone > Vibration > Create New Vibration. Hold your finger down to start vibrations and release your finger when you want it to pause. Then save and name the vibration. To make the vibration correspond to a particular person, find them in your contacts and open their contact information. Select Edit > Text Tone > Vibration.
I realize not everyone has an iPhone! I gave you instructions for an iPhone because that’s what I have, but many of these features are also available on Samsung and Android phones. I would recommend Googling the specific function, along with the phone’s manufacturer to access instructions. Also, if you haven’t checked out the other posts in the Tackle Your Tech series, you might want to do that! (Click the links below to go straight to the posts.)
How to Use Instagram Stories Like a Pro

I hope you learned a lot from this post! I’d love to hear your favorite smartphone tricks and tips. Feel free to share them with me in the comments below!
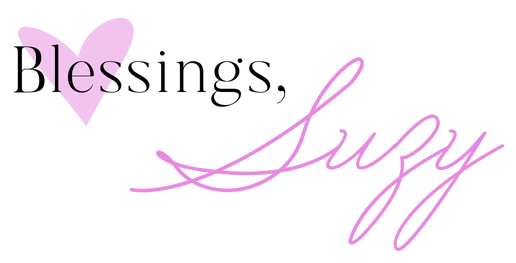





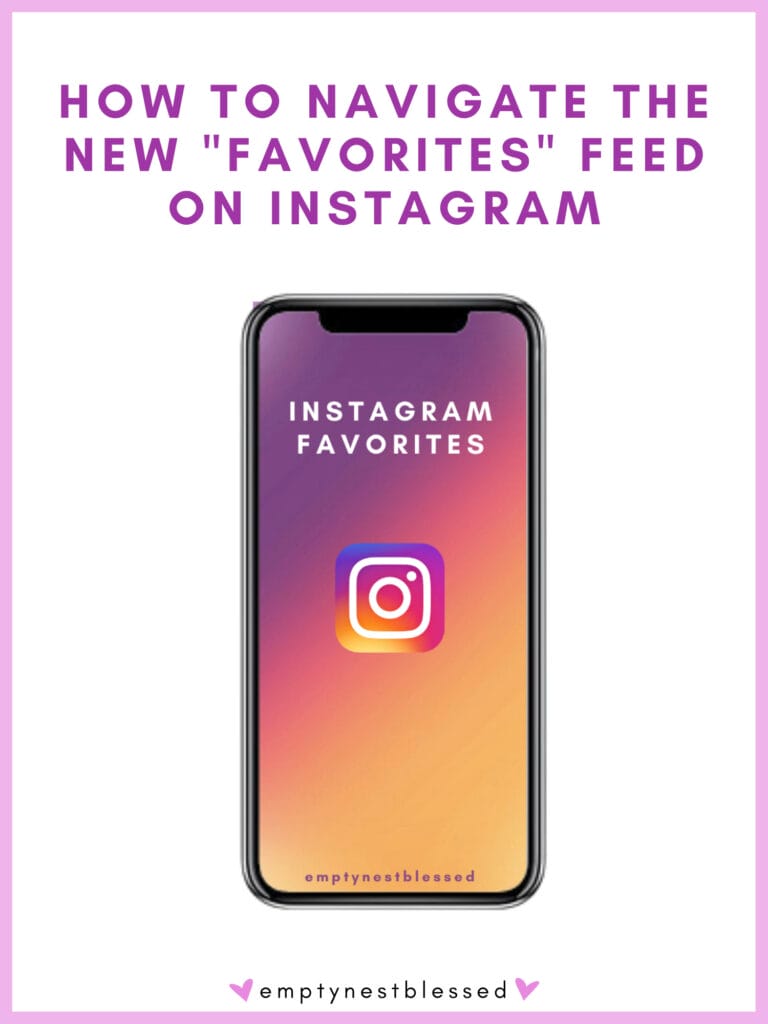
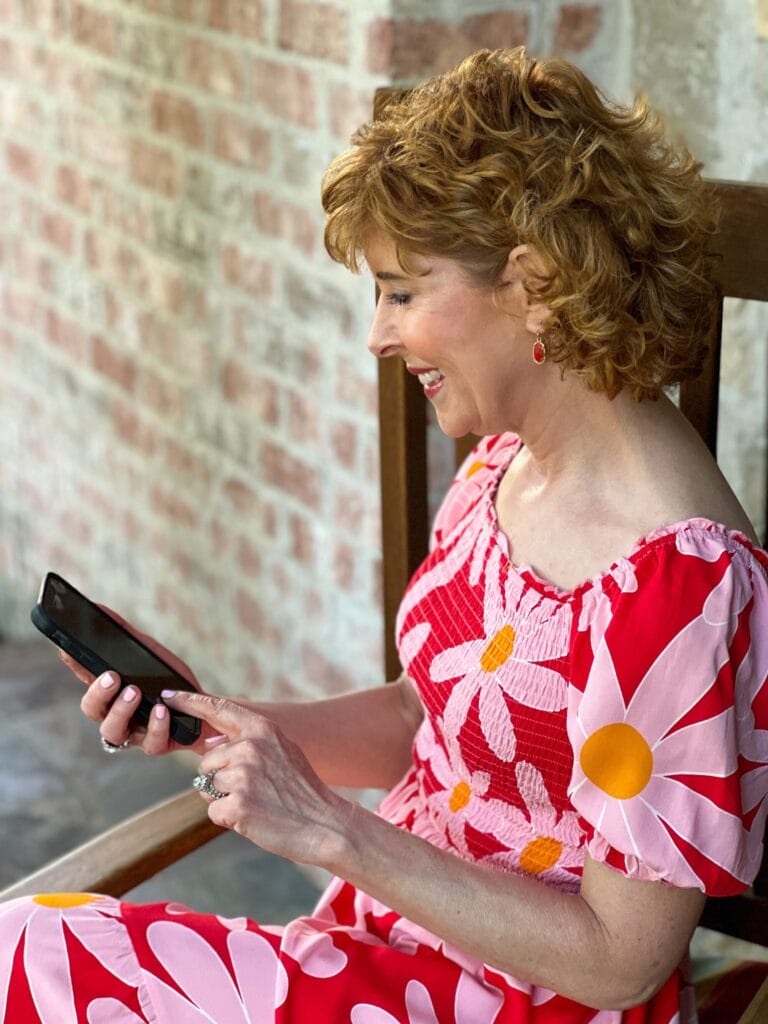








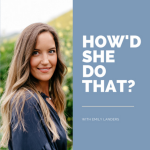




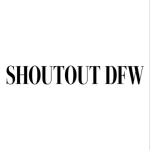
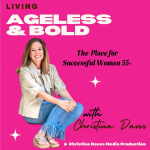


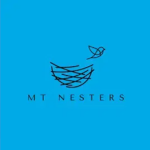


Really enjoyed reading and very useful tips ????????
Elisabete,
Thank you! I’m so glad! Have a wonderful day! xoxo Suzy
Thanks for the shake to undo setting. What a time saver
Susan,
Isn’t that a fun feature?! Glad you liked it! xoxo Suzy
Hi Suzy!
I have a couple of questions for you and I apologize if you may have already answered these in the past….
Do you take any vitamins/supplements on a regular basis? If so, which ones? Do you have a system/method for storing photographs – both printed and digital? Hopefully this one isn’t too personal, but if you are in menopause can you share any tips/tricks on how to survive it – lol.
Thanks!
Valerie,
Ahhhh, I’m so sorry, but I already published that post! I’ve made a note of your questions, and I’ll catch them on the next go ’round. Thanks so much for leaving me a comment! xoxo Suzy