Tackle Your Tech | How to Use Instagram Stories Like a Pro
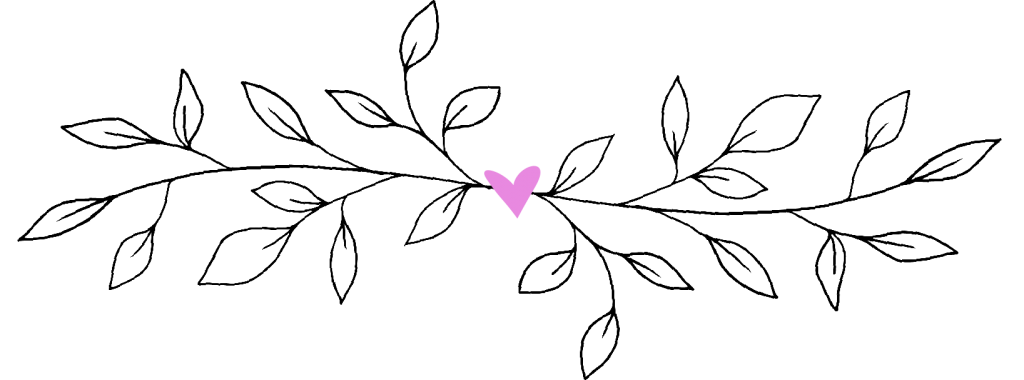
Did you know that Instagram Stories has more than twice as many daily users as Snapchat? Not only that, but Instagram announced in June 2018 that more than 400 million people used Instastories each day, up from 250 million one year ago. I use Instagram Stories all the time! On Monday I sat in my car before leaving on errands and filmed an Instastory video talking about that day’s SO in the KNOW September post. My mom called me when she saw my Instastory, and I got in so much trouble because she thought I was driving while I filmed it! Hahahahaha!!!!
I think Instagram Stories are so popular because they only stay around for 24 hours, they offer an authentic behind the scenes look into the lives of the people you follow, and with the addition of text, stickers, and GIFs, they’re just plain fun! After reading my post last week on How to Master Instagram, dozens of you asked me for a follow-up post on Instastories. I was so happy to put one together for you! I know it’s long, but I wanted to provide you with a comprehensive look at the basics, as well as share lots of Pro Tips and tricks as well. I hope you love it and learn a lot! One final note before we dive in: Know that it’s probably best to read this post on your laptop or tablet, so you can play around on your phone while you read.
How to Watch an Instagram Story
When someone you follow posts an Instastory, a circle with their profile picture will pop up on your home page. Tap their photo to view. Each video or photo in their Instastory will stay on the screen for 15 seconds. After that time, it will automatically advance to either the next image from that user or the Instastory for the next user in your lineup. Instagram decides on the order in which those Stories show up in your lineup, with the Stories of the people you most frequently engage with (via likes & comments) closer to the beginning.

8 Great Things About Empty Nesting
Download This Exclusive Content!
Already subscribed?
Enter your email—you won’t be subscribed twice!
- To advance to the next image (or the next person’s story) before the 15 seconds are up, tap the right side of the screen.
- To go back to the prior image (or the last person’s story), tap the left side of the screen.
- Pro Tip: To stay on the current image you are viewing for longer than 15 seconds, hold your finger down somewhere on the screen.
- To get out of Instagram Stories and go back to your regular Instagram feed, tap the X in the top right corner of your screen.
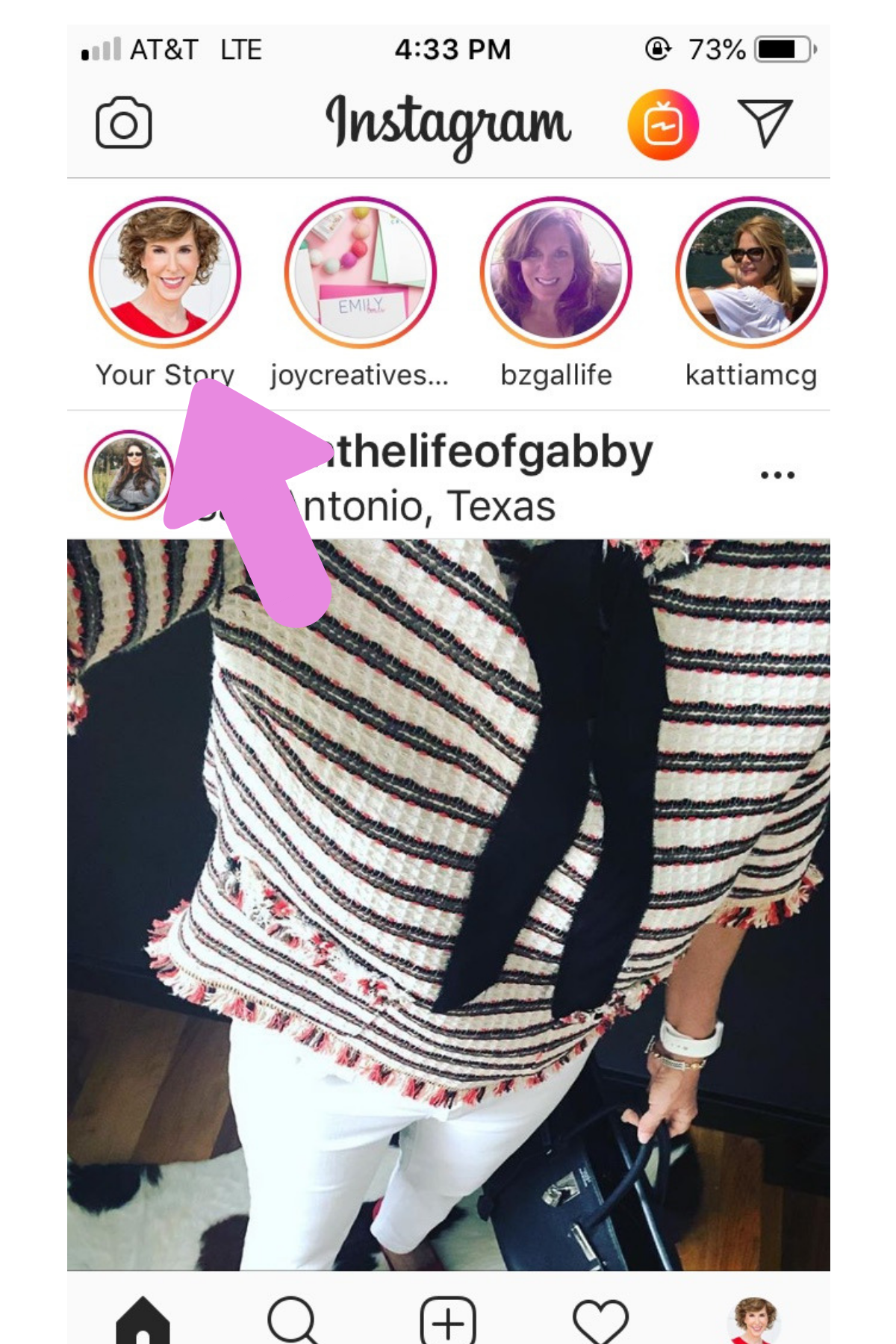
How to Create an Instagram Story
On your Instagram home page, tap the camera icon on the top left of your screen to open Instastories. From there you can:
- Take a photo by clicking on the big white button in the center near the bottom of the page.
- Take a 15-second video by holding the big white button down while you film.
- Use a photo from the photos you have on your phone by touching the little square to the far left of the big white button.
- Below the big white button, you can scroll for more options, like boomerang, rewind, and type. Play around with these and experiment!
- Pro Tip: In your Instastory settings (see below for how to access), you can opt to share your Instagram Stories to your Facebook Story automatically.
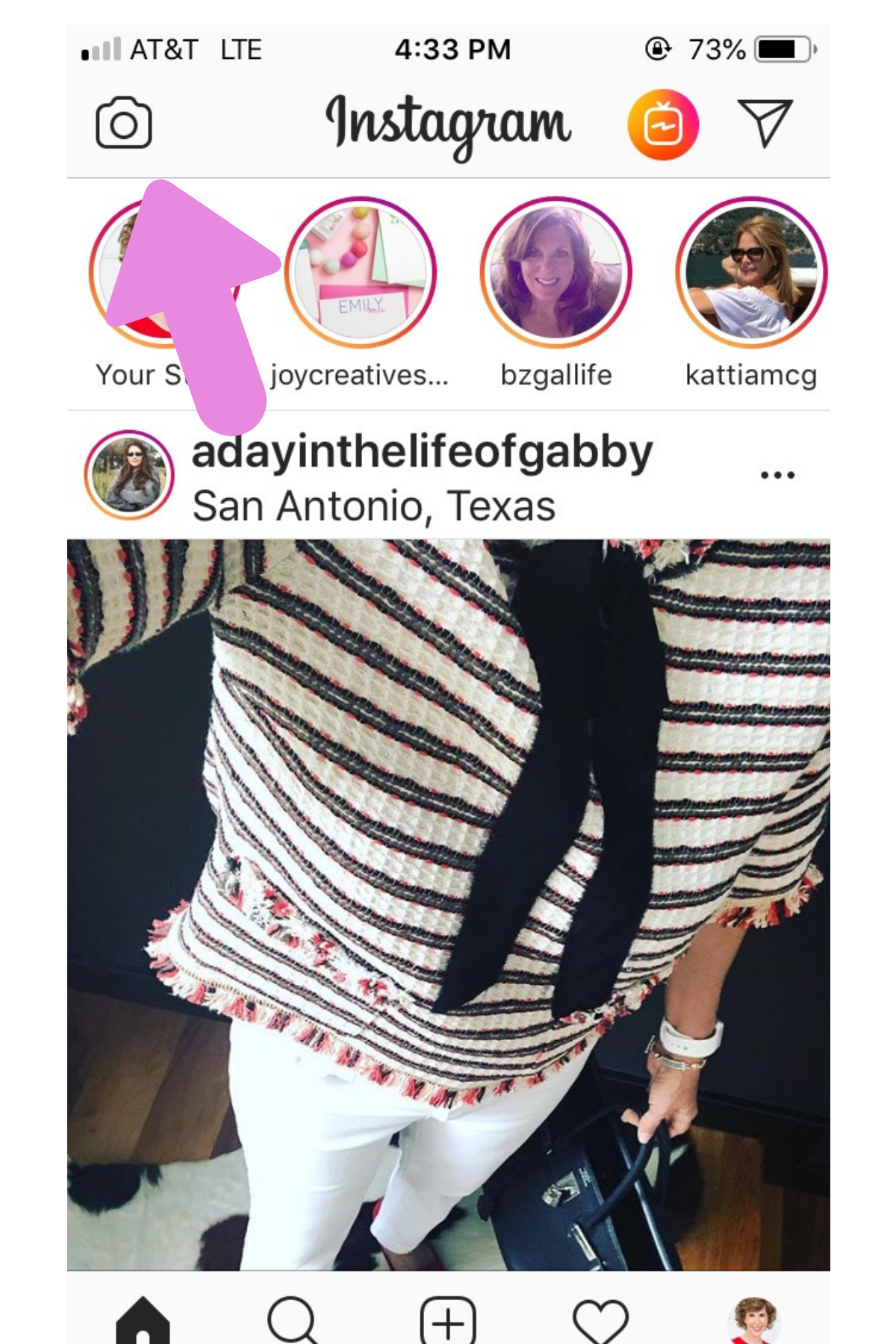
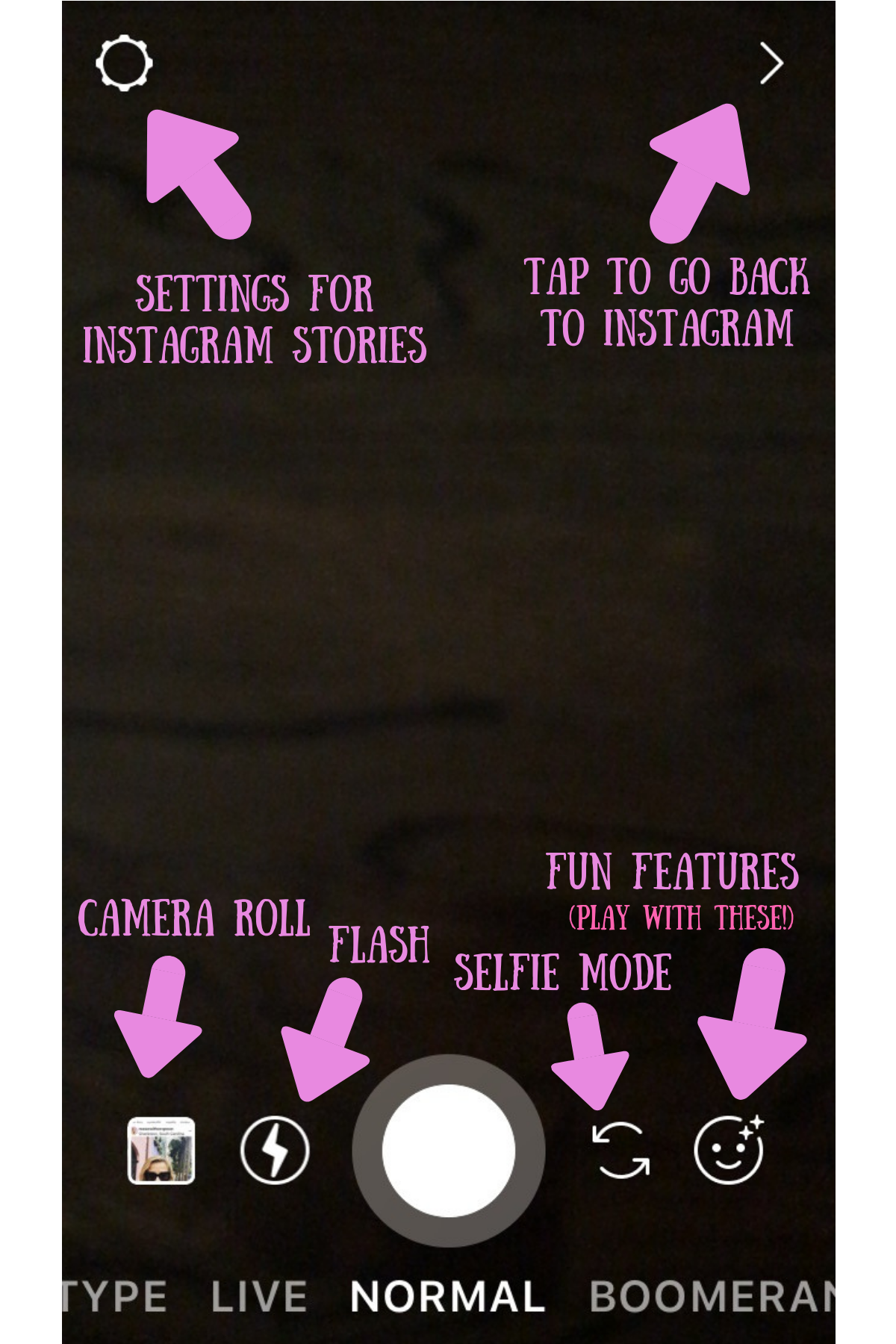
How to Delete an Instagram Story You Don’t Want to Publish
Do NOT panic! (I know y’all so well!) While you’re playing around in Instagram Stories, you can delete your experimental Stories and start over any time by tapping the X in the top left corner. Nothing will be published unless you add it to your Story using one of the two methods below! 🙂 Pro Tip: If you accidentally publish an Instastory before you’re ready, you can delete it once it uploads (which takes about 10 seconds), by tapping the three tiny circles that will appear in the bottom right of your screen when you view your own Story.
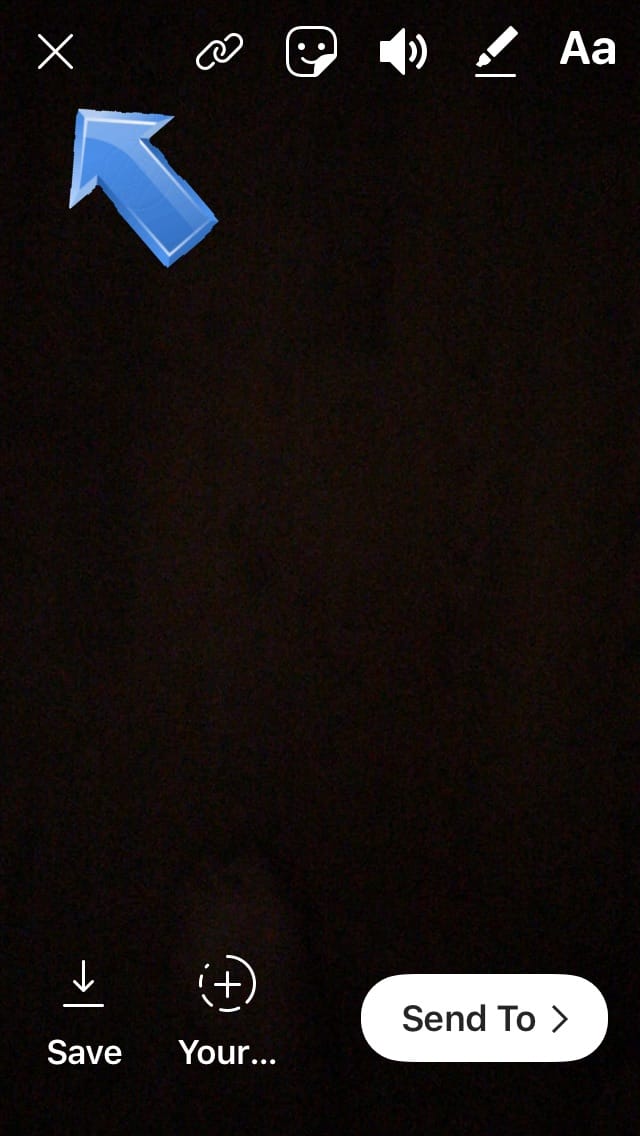
How to Publish an Instagram Story
To publish your Story, click the “Send To” button if you want to send only to specific followers. If you want all of your followers to be able to view your Story, click the + button. (It says Your Story underneath, although somehow Instagram cuts that off after “Your…” Okey-dokey there, Instagram!)
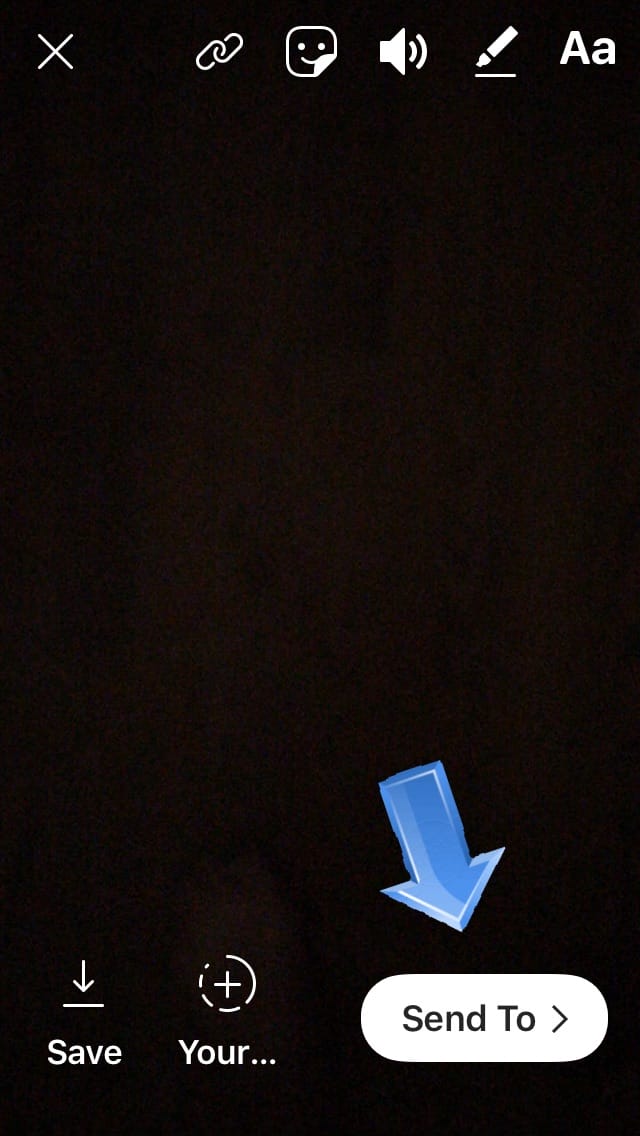
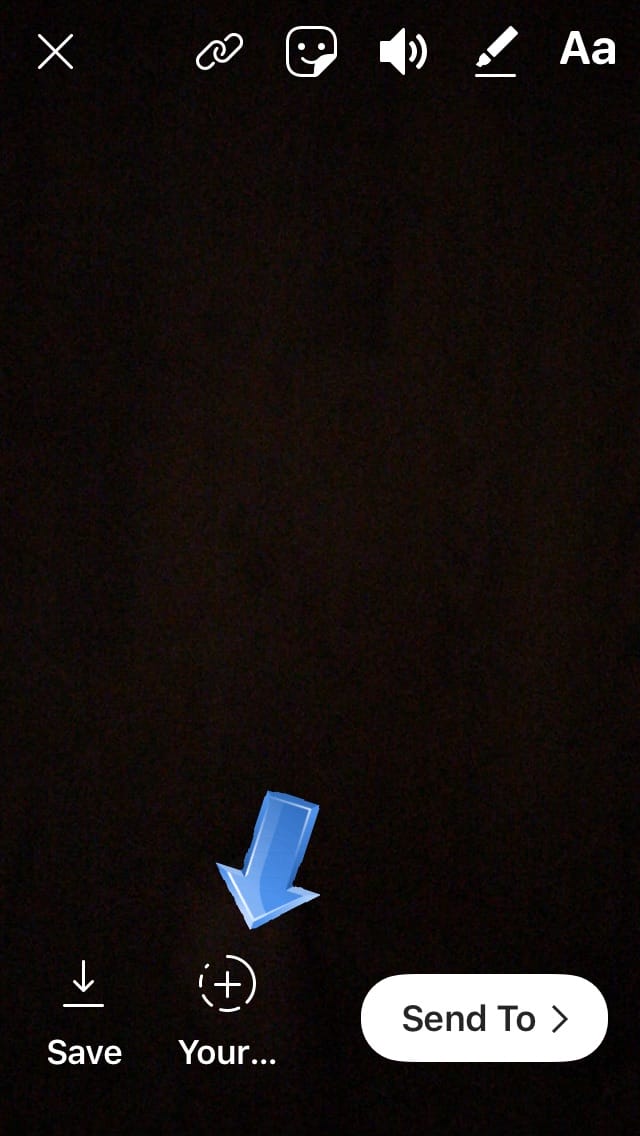
*** PLEASE NOTE! In order for you to see everything clearly in the upcoming screenshots, I took a photo of my floor in the dark (!!!). Normally, I would be adding text, stickers, GIFs, etc. to an actual cute photo, of course! ***
How to Add Text to an Instagram Story
Once you tap the Aa and type out your caption, you can choose from five different fonts, whether or not to box in your caption (only available with some fonts), and whether to left, center, or right justify your caption. You can also use the sliding scale on the left side of the screen to adjust the size of your caption.
- To scroll through and select your font, tap the button in the center that says CLASSIC.
- If you want to box in your caption, the option is available on three of the fonts. Touch the square box with either the A or the A++ that appears to the side of the font name to select that option. (Pro Tip: Boxing in captions makes them much easier to read.)
- Left, center, or right justify is available on two of the fonts. Look for the four stacked lines at the top far left of your screen as you scroll through the different font options.
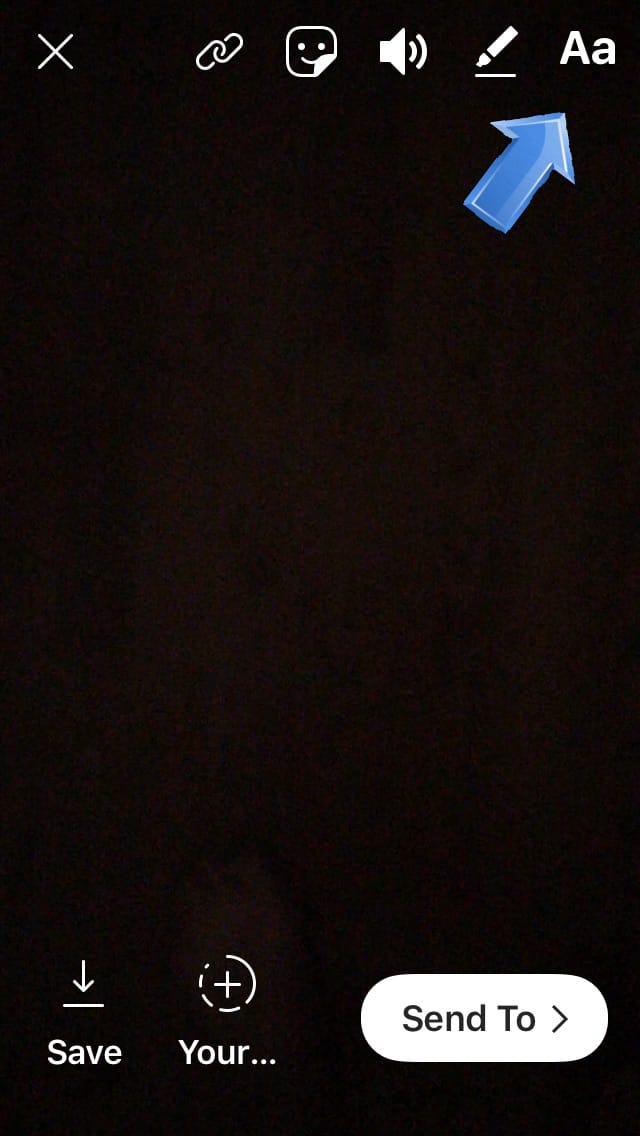
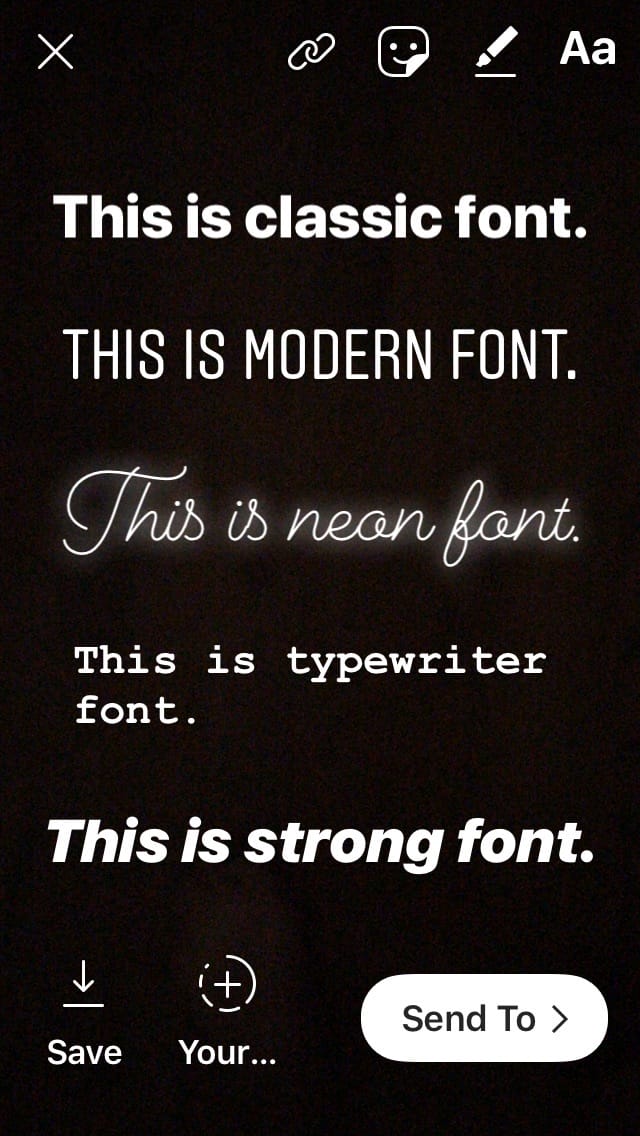
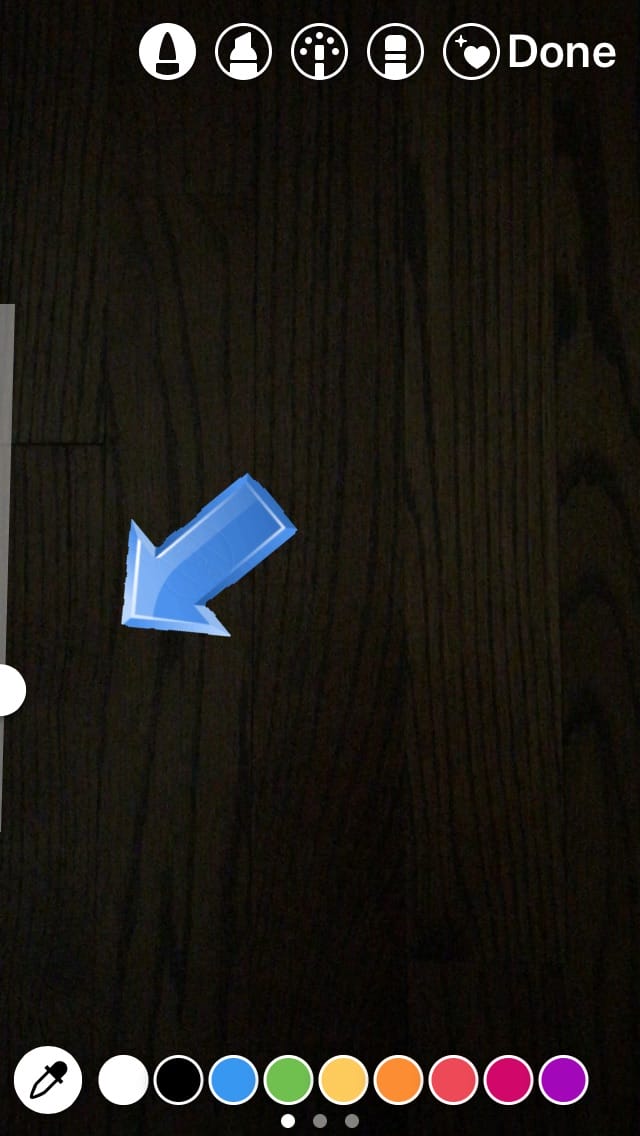
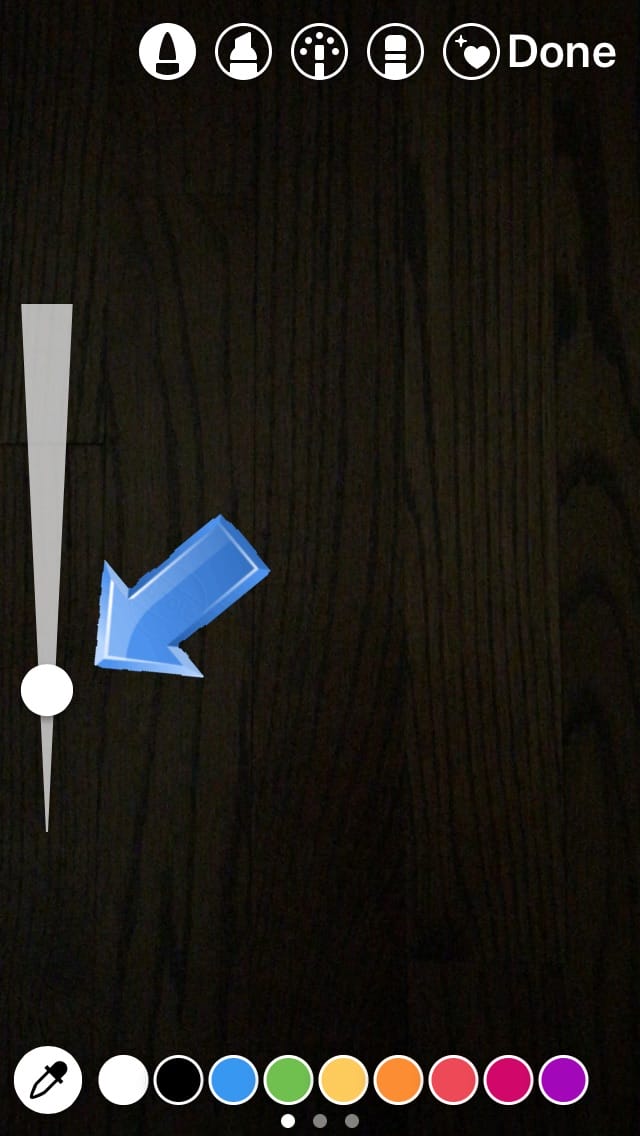
How to Add Colored Text to an Instagram Story
To add color to your text or text box, use the colored dots on the bottom of your screen.
- There are three screens of pre-selected colors to choose from; with your finger on the colors, swipe right to see all of the choices.
- If you want to adjust the shade of one of the pre-selected colors, you can do it by touching and holding any color until the color range selector scale appears. (Hahahaha! I just made up that term!) Slide your finger around to select your exact hue.
- Pro Tip: To match the text or text box color to a color shade in your photo, tap the eyedropper icon to the far left of the colors. A teardrop shape will appear on your screen. Slide it over your photo to select your preferred color and remove your finger.
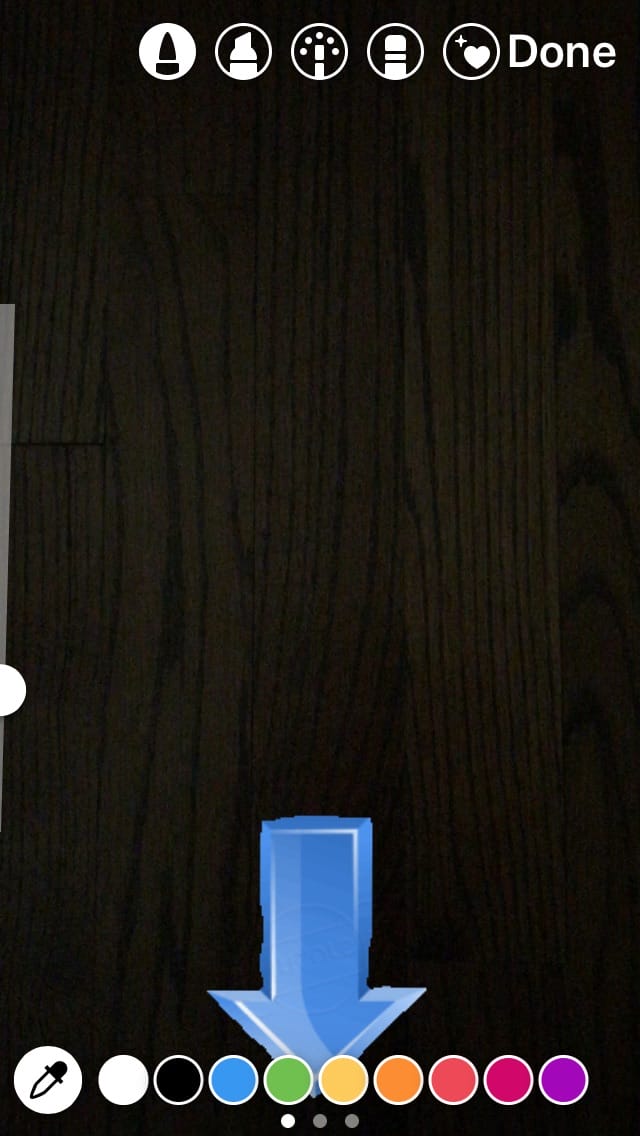
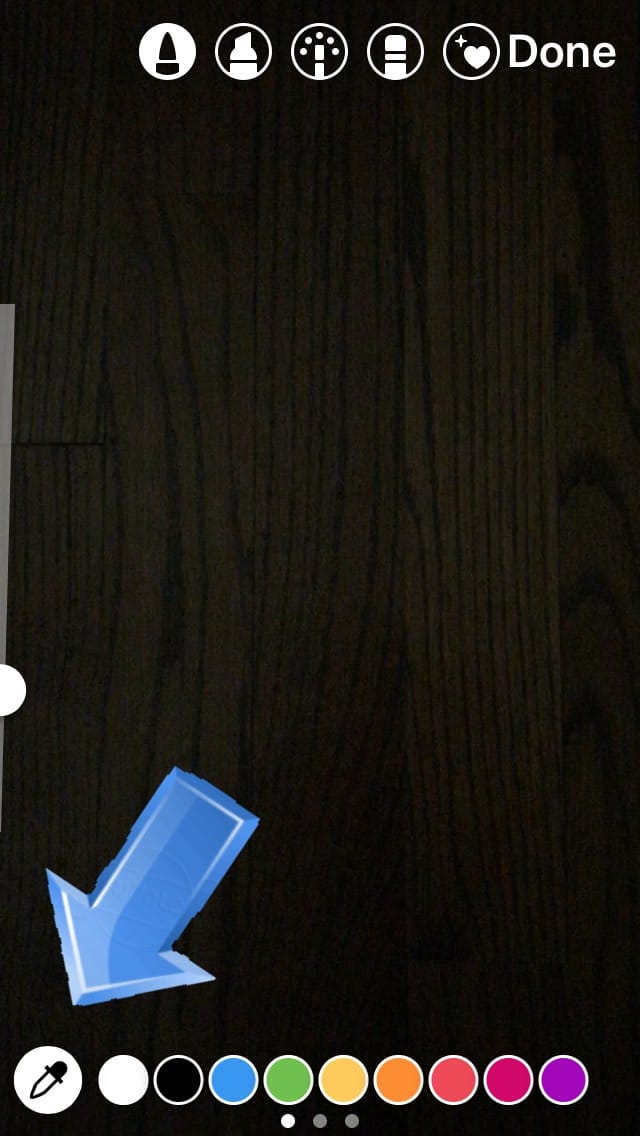
Once you have your caption just the way you want it, tap Done and use your finger to move the caption to your preferred location on the photo. You can also pinch in and out to change the size of the caption.
How to Draw on an Instagram Story
To draw on an Instastory, tap the pen icon at the top of your screen. It will open up a page with the option to draw with a fine tip, wide tip, sparkle tip, an eraser, or a crayon. (I don’t know why the icon for a crayon is a + with a heart next to it! Okey-dokey there, Instagram!)
- Tap the tip you want to use.
- Tap the sizing scale on the left (the one you used to adjust the text and text box sizes) to adjust the tip width further.
- Use your finger to draw. Pro Tip: It’s much easier to draw or write with a stylus than your finger. These are the exact ones I use!
- To remove what you’ve drawn, tap Undo on the top left corner of your screen. (It appears once you start drawing.)
- When finished, tap Done.
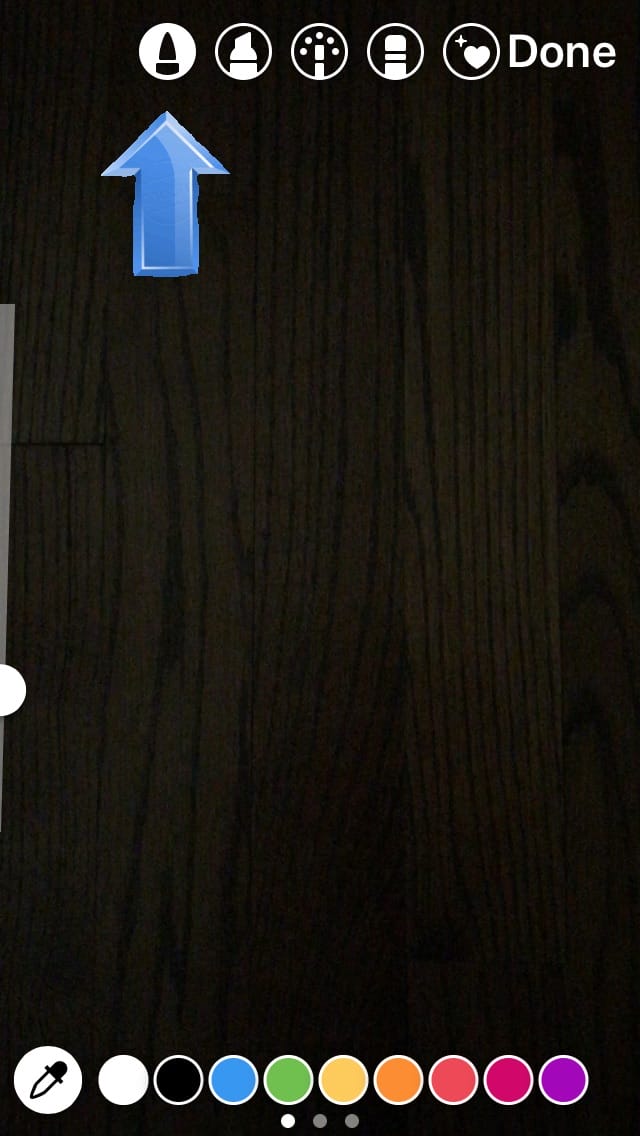
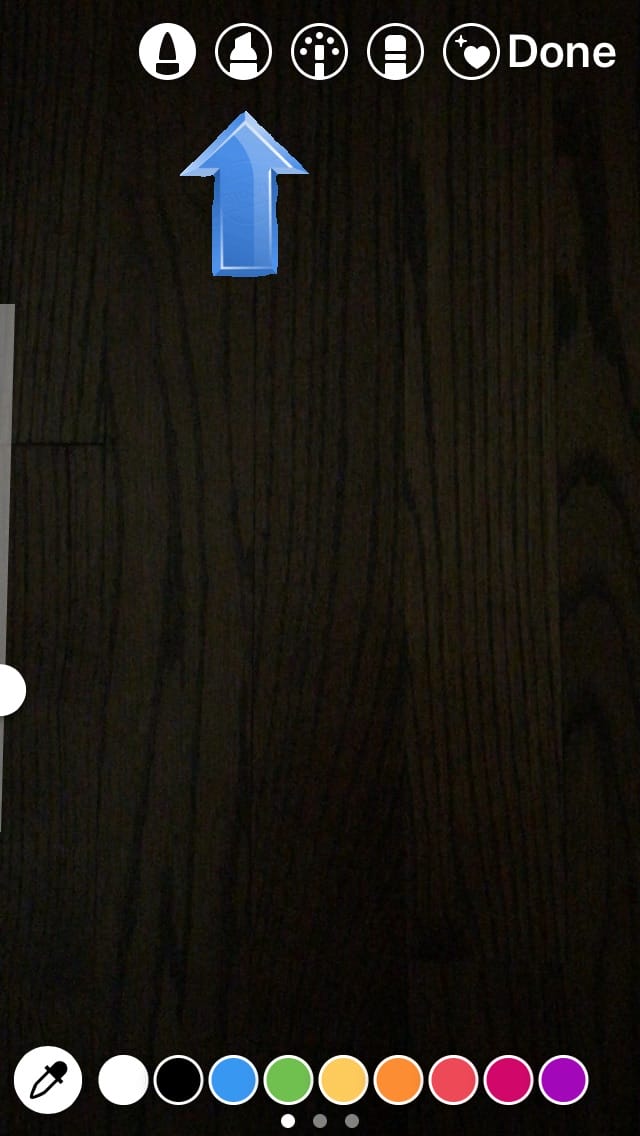
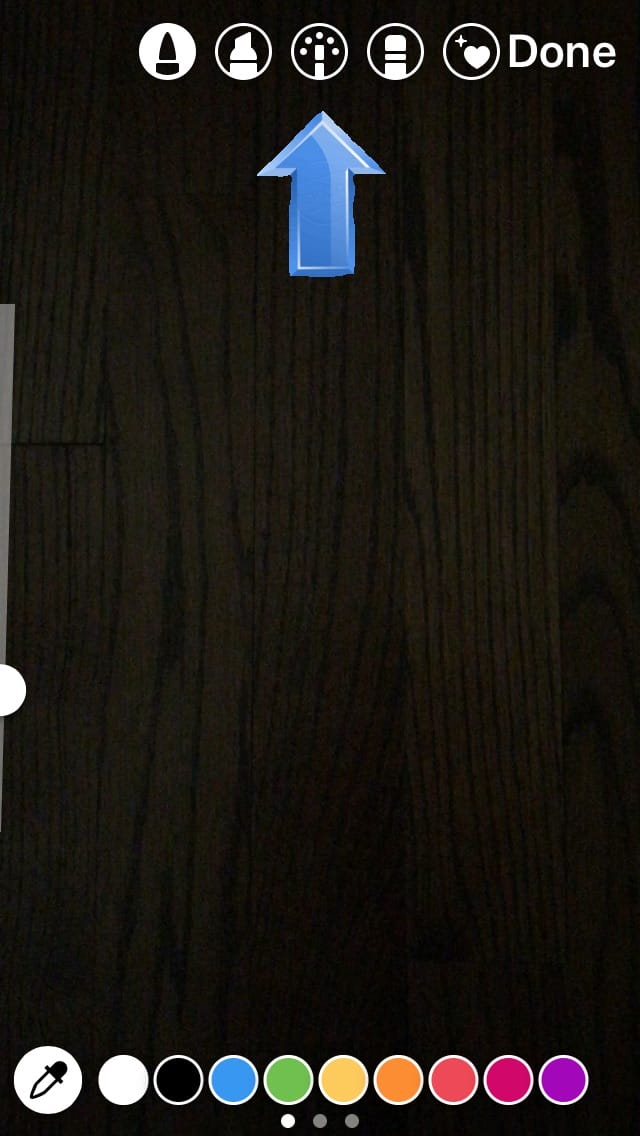
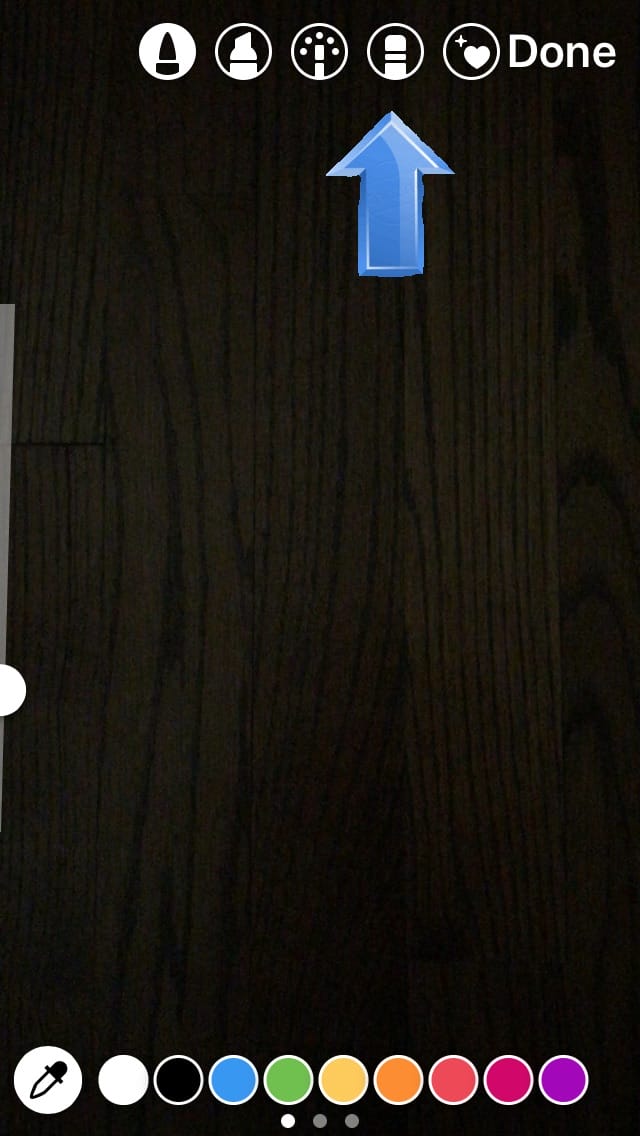
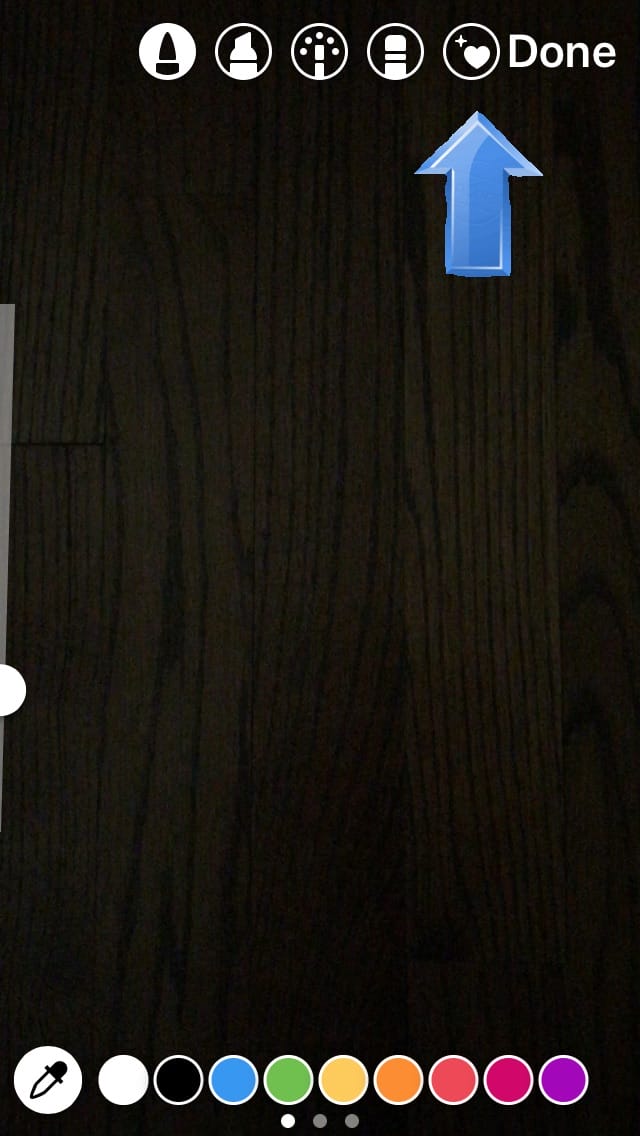
How to Add Extras to an Instagram Story
There are lots of adorable extras you can add to an Instagram Story to make it unique! To access them, tap the square box with the smiley face.
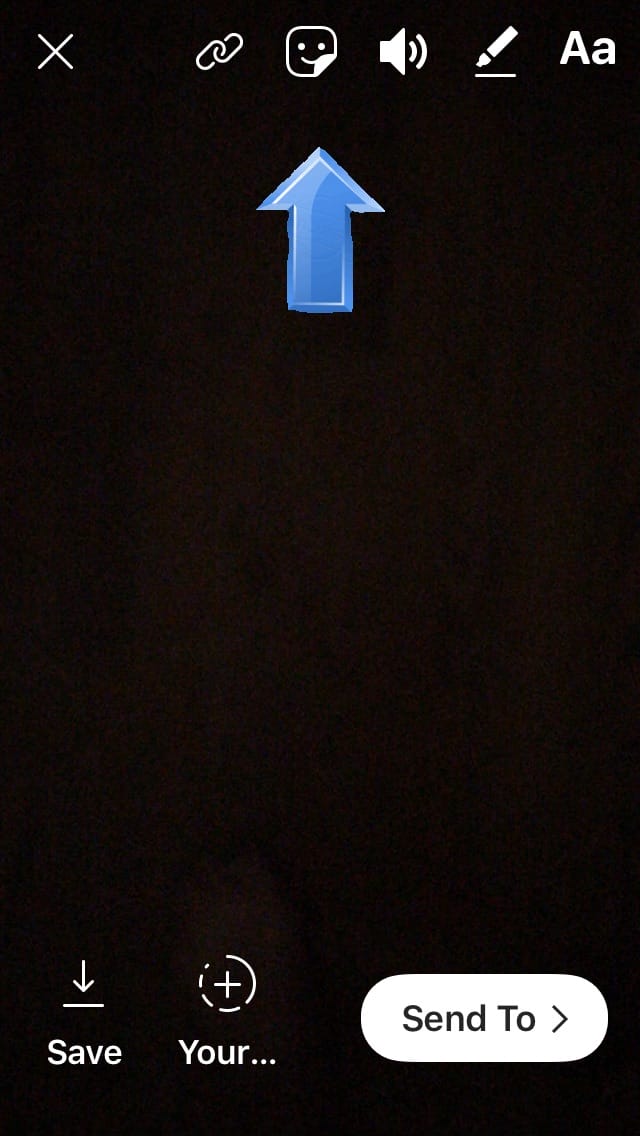
A screen will pop up (see below) with options to add all kinds of things, from location tags and the current temperature, to those GIFs and stickers that everyone loves. #admittedoveruser 🙂
- See the three little dots just under the Search box? That means there are more options to be found if you swipe left or right. (You’ve actually landed on page two. ??? Okey-dokey there, Instagram!) Page one will contain the most commonly used stickers, and on page three, you’ll find hats and glasses you can add to your image. Try this out with a quick selfie!
- You can tag people or brands in your posts by tapping the @ sticker. You can also add a hashtag.
- To search for a certain sticker, type a word into the Search box at the top. (Try something like “shoes” or even an emotion like “mad.”) Scroll down to see your search results. The emoji stickers will be on top, and the GIPHYs (aka GIFs) —bascially animated stickers — will be beneath them. Tap the one you want to use and when it pops up on top of your image, use your finger to move it around or pinch to make it smaller or larger.
- Play around with these to learn how they work!
- Once finished, swipe down to collapse this screen.
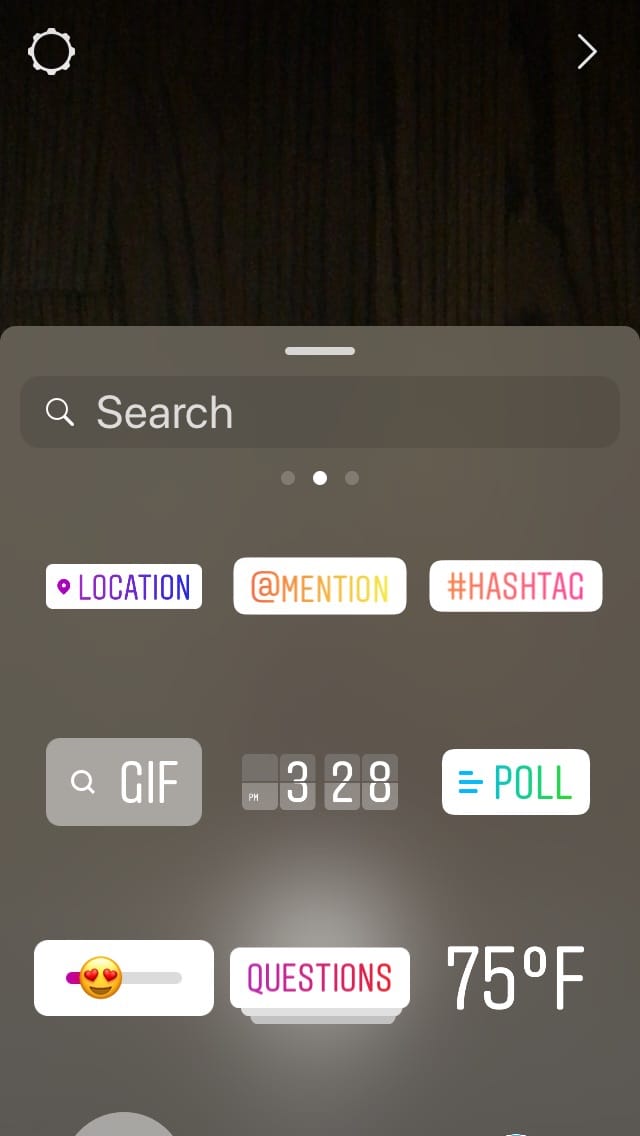
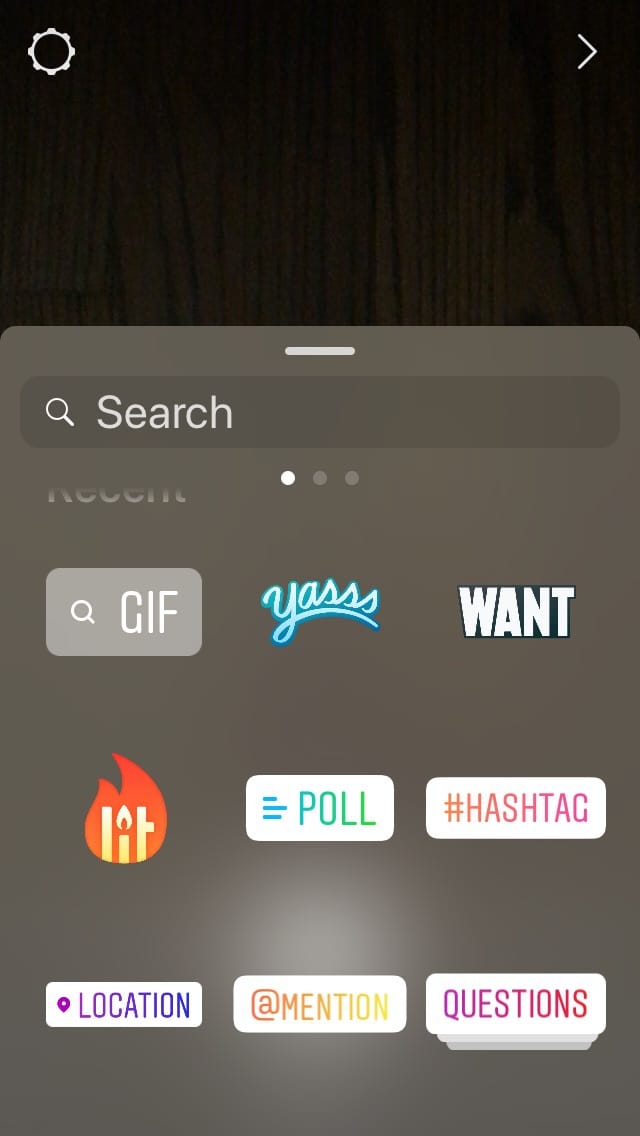
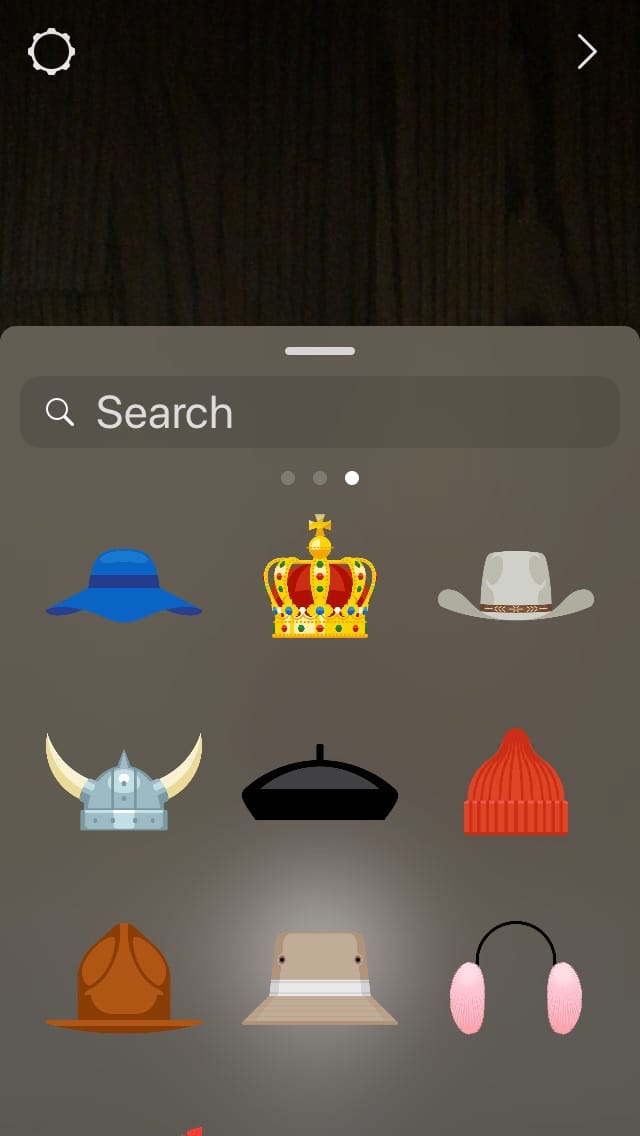
One last thing to note: Since I took screenshots from my phone to write this post, you may have noticed the link icon on my screen. (See below.) This icon allows me to use the Swipe Up option on some of my Instastories. It’s only available to business accounts with 10K+ followers.
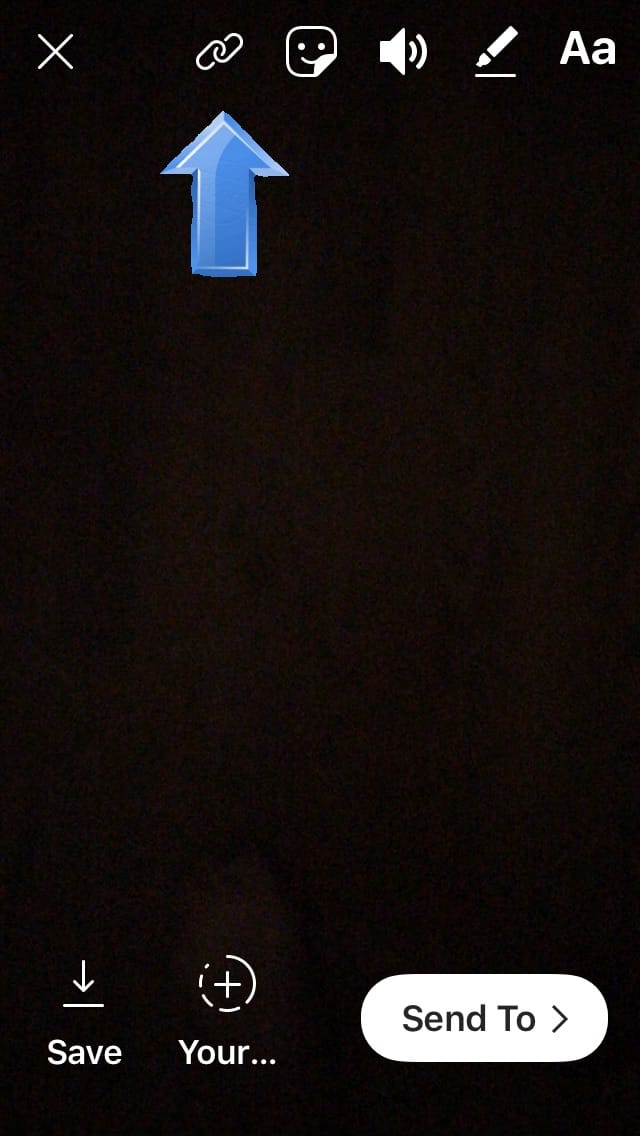
I hope you learned a lot! If there was anything you were wondering about that I didn’t cover, please leave me a comment below, and I will do my best to answer. Also, it probably goes without saying, but if you aren’t following @emptynestblessed on Instagram, I sure hope you will! And remember that when you follow someone, to continue seeing their posts, you need to engage with their content by liking and commenting on their posts. (Oh goodness, I just read back over that sentence, and it sounds like I’m trolling for likes and comments! I’m not, it’s just the truth of the algorithm situation right now, and I want you all to be informed.) Finally, if this post was helpful to you, would you consider sharing it on social media by using one of the icons below? That would mean a lot to me and might help others discover Empty Nest Blessed!
I can’t wait to see your mad Instastories skills! Please tag your Stories with @emptynestblessed so I can check you out and follow you, okay?
Blessings,
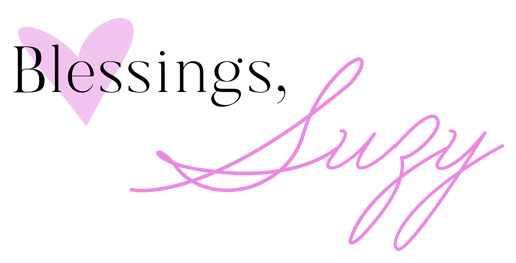








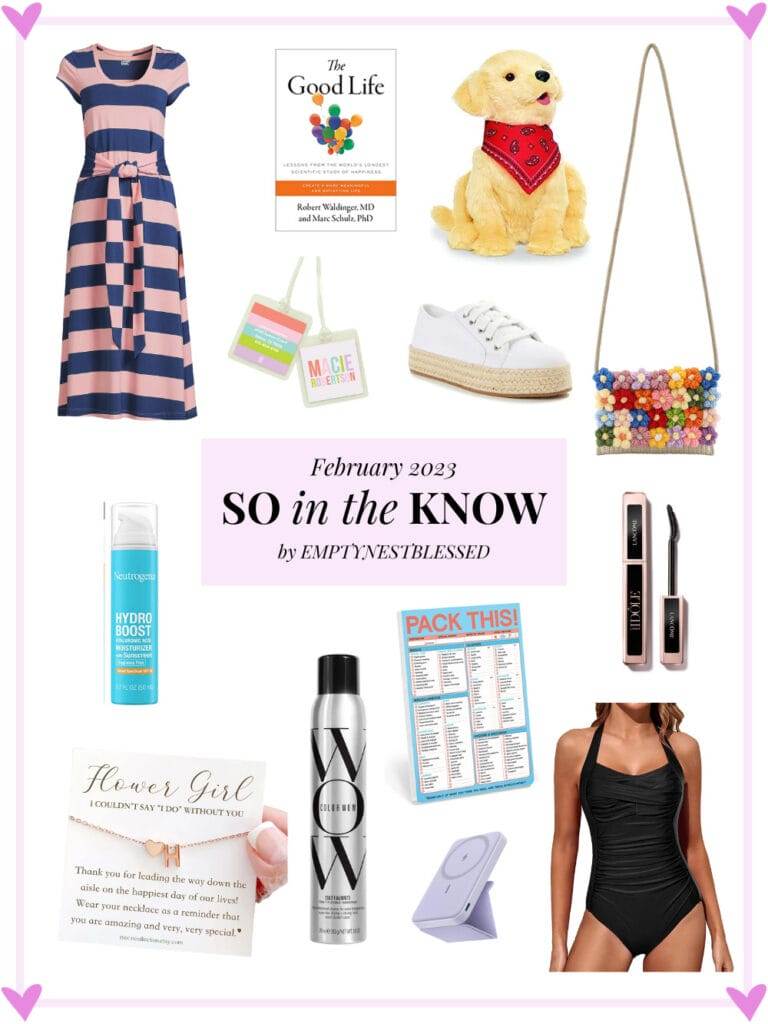


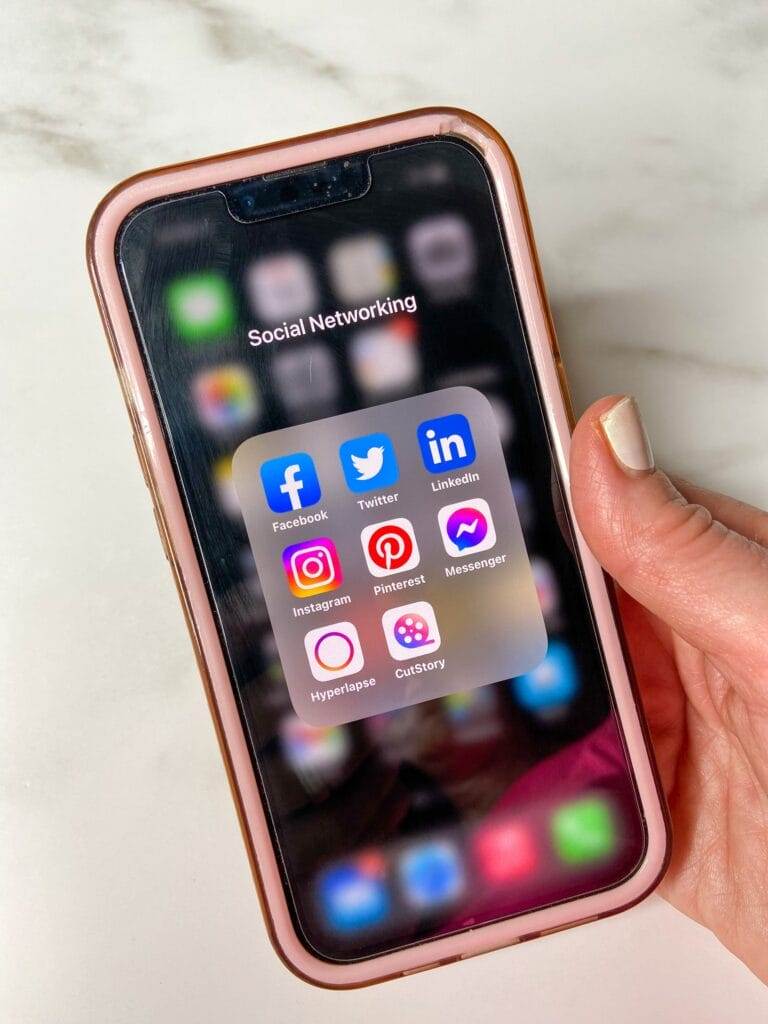






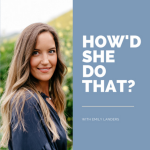




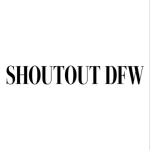
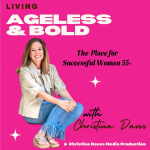




Home run!!
Jeanell, Wow! What a sweet thing to say! I’m so glad you liked it and found it helpful! xoxo Suzy
This was SO HELPFUL! I have already shared to FB! I know all of my friends need to know this! Thanks for doing all the legwork for us.
Suzanne, What a sweet thing to know you’ve already shared it! Thank you – that really means a lot to me! I’m gonna be watching your Instastories and looking for you to incorporate all of these cool tricks! Thanks for reading and commenting!xoxo Suzy
I loved this post Suzy! So informative. I’ve been wanting to try Instastories but haven’t had the time to play with it much. Thanks for breaking it down in such a fun, east-to-learn manner!
XOXO
Helen
Helen,
So sweet of you! Thanks so much for taking the time to read it and leave a comment! I think you’ll love it once you get started! (You know I’m such a fan of yours!!!!) xoxo Suzy
I love all your posts, but this one was amazing! Thank you for all the wonderful information and inspiration you give! You are a blessing!
Aw, Beth, that is so sweet of you! I am so glad you found it helpful! Love and hugs to you!!! xoxo Suzy