Tackle Your Tech | 10 Smartphone Hacks to Make Your Life Easier


We all love our smartphones! Honestly, can you believe that we literally can hold small computers in our hands? It’s amazing, and our phones are getting smarter all the time! It can be challenging to keep up with all of the latest things our phones can do! Today, I’m sharing ten smartphone hacks that will make your device safer, more organized, and easier to use.
In October’s SO in the KNOW post, I shared tips to help you block phone scammers on your smartphone. Whenever I share smartphone tips, I get several thank yous in the comments or via email! I love that, and it tells me that you want more tech tips. So periodically I like to share tech tips with you in my Tackling Your Tech series. To read past tech-related posts, click HERE.
Smartphone Hacks
Let’s make your phone work more efficiently for you and make your life easier and a little bit more fun!
Before we get started, make sure your smartphone is updated with the latest operating system. (Even if you think you have auto updates turned on.)

8 Great Things About Empty Nesting
Download This Exclusive Content!
Already subscribed?
Enter your email—you won’t be subscribed twice!
- For iPhone: Make sure you’re connected to WiFi. Go to Settings>General>SoftwareUpdate. Next, make sure all of your apps are updated. (Even if you think you have auto updates turned on.) Go to the App Store icon. Tap the face in the upper right corner. Scroll down to Update>Tap Update All.
- For Android: Settings>About Phone>Check for Updates>Install.
1. Customize It
Have trouble finding what you need when you need it? Having trouble seeing things? Here’s help:
- Increase the Font Size: To enlarge the text size, go to Settings>Accessibility>Display & Text Size>Toggle on Bold Text. Next, tap Larger Text to increase font size.
- Organize Your Home Screen: Create folders for groups of apps and name them (like “News” or “Money”).To learn how to do that, Google it or watch THIS YouTube video. If that seems too complicated, just position similar apps near each other by pressing and holding each individual app and moving it from screen to screen.
- Delete Unused Apps: Tap and hold apps you don’t want to delete them. You can always redownload them later if you want.
- “Favorite” Most Used Contacts: For iPhone, tap the contact name, then scroll down their contact page and tap Add to Favorites. For Android, tap the contact name, then the star icon.
. Add Emergency Info
In case of emergency, you’ll want someone to have easy access to your medications, conditions, etc.
- For iPhone: Use the Health app’s Medical ID>Browse>Fill in Information. Then tape “Sharing” and identify who can have access to your medical information.
- For Android: Find Emergency Information.
3. Caption Video Calls
Having trouble hearing or understanding what is being said on video calls? Here’s help:
- For iPhone: Go to Settings>Accessibility>Toggle on Live Captions>Adjust Font Size and Color.
- For Android: Go to Settings>Sound>Toggle on Live Captions>Adjust Settings.
4. Recognize Key Sounds
Have you ever missed a doorbell ring? Your grandbaby crying in the next room? The dog barking to go out? You can set your phone to listen for specific sounds and alert you!
- For iPhone: Go to Settings>Accessibility>Sound Recognition>Follow the Prompts.
- For Android: Go to Settings>Accessibility>Sound Notifications>Follow the Prompts.
5. Read Aloud
Yep! Your phone can read whatever text is on your phone screen, be it a news article or a text from a friend! Here’s how:
- For iPhone: Go to Settings>Accessibility>VoiceOver>Adjust the Settings.
- For Android: Go to Settings>Accessibility>Toggle on Select to Speak.
6. Translate
Need to communicate with someone who doesn’t speak English? No worries!
- For iPhone: Find the pre-installed Translate app. If you can’t find it, swipe down on the app screen and type “Translate” into the search bar. Once in the Translate app>use the pull-down menu on the top left of the screen to select your native language. From the pull-down menu on the top right, select the other person’s language. Next, either type in what you want to be translated or tap the microphone icon to say it. It will instantly be displayed in both languages.
- For Android: Download and install the Google Translate app from the Google Play Store. Launch the app. From above the microphone icon, select your native language. Use the pull-down menu on the top left of the screen to select your native language. From the pull-down menu on the top right, select the other person’s language. Tap on the conversation icon, then the Auto icon. As each of you speaks, what is said is displayed and translated on the screen.
7. Scan
No need to buy a bulky printer/scanner now. (Just buy a good printer!) Now, you can scan right in the Notes app of your iPhone! (This is great for sharing magazine articles, recipes, photos, etc.) Here’s how:
Scan on an iPhone
- Open the Notes app.
- Tap the icon at the bottom right to open a new Note.
- Tap on the camera icon and click Scan Documents.
- Line up the edges of your document with the edges of the yellow square that appears in your camera app.
- Once you’ve captured each page, you can adjust the scan if necessary and your phone will create a PDF you can save or share.
Scan on an Android
- Open the Google Drive app.
- On the bottom right, tap Add.
- Tap Scan.
- Take a photo of the document. Adjust the scan area by tapping Crop.
- Create a title for your document.
- Tap Save.
8. Photo Cutout Fun
Make a photo cutout (think kids, grandkids, pets, etc.) to use in texts, emails, or your notes app. Here’s how:
On an iPhone
- Open your photo library. Select an image with a prominent main subject.
- Press it and hold for a few seconds until you see a glowy white line begin to trace it.
- Stop pressing and select Copy from the menu that appears.
- Tap the space where you want to paste your cutout (texts, emails, or notes) and select Copy.
On an Android
- Open the Photo app.
- Select the photo you want to use for the cutout.
- Tap cutout and adjust the cut-out section.
- Choose a new background if you want.
- Adjust the background with the manual eraser.
9. Level Everything
You can easily level pictures, shelves, and more! Here’s how:
On an iPhone
- Open the Measure app. (This app can also work as a measuring tape and distance detector!)
- Select Level.
- As you tilt your phone, the angle is displayed in the center of the screen.
- When your item is level, the screen will light up green.
On an Android
- There’s no built-in level, but you can still access one.
- Open the Google app and search “bubble level.”
- A simple level will appear in a little box at the top of the search results.
10. Ambient Noise
Sometimes, we all need a little ambient noise to help us concentrate or catch up on sleep! I use this to drown out loud hallway sounds on airplanes or in hotels!
On an iPhone
- Go to the phone’s Control Center. (Swipe down from the top center of your lock screen.) This is the screen with your brightness control, flashlight, etc.)
- Tap on the ear icon. (If you don’t see the ear icon, go to Settings>Control Center>Hearing>Tap the +.)
- On the Control Center, tap the ear icon, then Background Sounds.
- Choose from options like ocean, bright noise, stream, or others.
- If the sound doesn’t play, tap Background Sounds Settings and make sure Background Sounds is toggled on.
On an Android
- Ask the Digital Assistant to “Play ambient noise.”
- There are a variety of noises to choose from, but if you ask via Assistant, you’ll be given a random noise.
- To hear a specific noise, ask for something like “White Noise” or “Fireplace Sounds.”
Amazon’s The Drop Ruby Ruffle-Shoulder Supersoft Stretch Sweatshirt – 56% OFF! (Tap HERE for other colors.) | Amazon’s The Drop Grace Supersoft Stretch Rib-Cuff Jogger – Wearing but not pictured—makes a cute 2-piece set! (Tap HERE for other colors.) | Talbots Mixed Hoop Earrings | Custom “LouLou” Grandma Necklace – 20% off right now with code HURRY (Great gift idea for new mom or grandmother!)
Did you learn something new today? Did you find this post helpful? Is there a smartphone hack you love that I didn’t cover today? Please share it in the comments!
If you enjoyed this post, you may have a friend who would enjoy it too! Would you consider sharing it with others? Tap the icons at the bottom of the page where you see “Share This Post.” You can also Pin the image below on your Pinterest page! Be sure you’re following me on Pinterest, too!

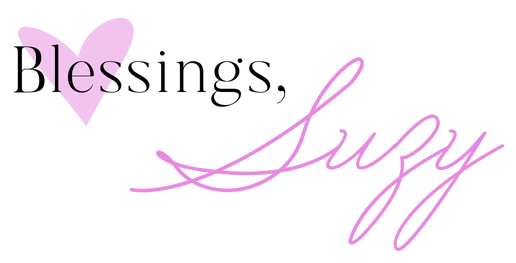










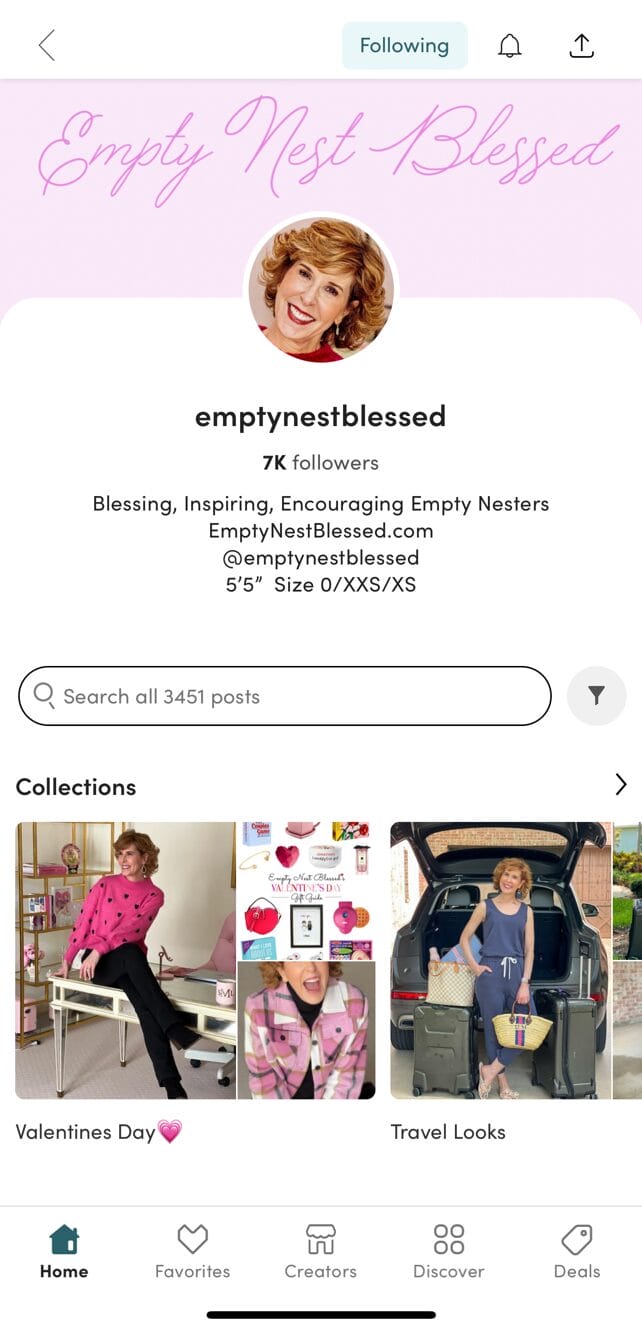



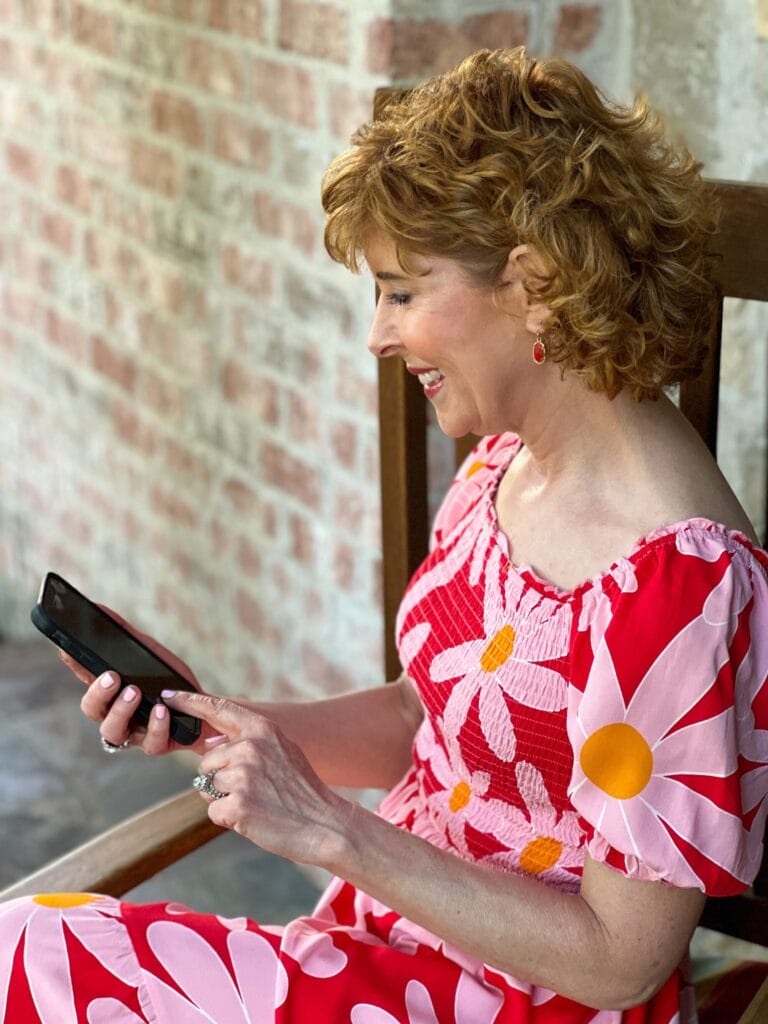



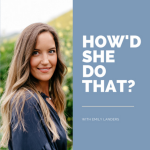




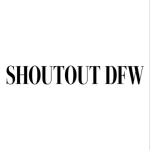
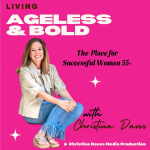


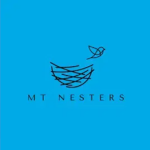


Hi Suzy!
Great information! Thank you for the legwork!
Diane,
You are so welcome! I learned a few things, too! Have a great rest of the week!
xoxo
Suzy
These are such great tips! I also wanted to mention that I just taught my father-in-law how to text by speaking with Siri. He has trouble using the keyboard, even with a stylist, and he’s doing great with the next system!
Shannon,
That is fantastic! You are so tech-savvy! He is blessed to have you!
Thanks for your comment!
xoxo
Suzy
Hi Suzy,
I thought I was up to date on all things iPhone, but I did not know half of these great tips!! 🤯 Thanks! Can’t wait to use them!
Jan,
I am so happy that you learned a few new things! I learned some new things when I researched this post to write it! We make each other better, my friend!
Thanks for taking the time to let me know! That means a lot to me!
xoxo
Suzy
Great tips Suzy!! I learned some new things.
Kim,
I’m so happy to hear that, Kim! I appreciate you taking the time to let me know!
xoxo
Suzy
Hi Suzy!
I always enjoy reading these posts. I updated several things on my iphone! Thank you for the info!
Milli,
Aw, you’re so welcome! We have to stick together and try to keep up!
Thanks for reading ENB and for letting me know you enjoyed the post!
xoxo
Suzy
I learned so much! Thank you, Suzy. I look forward to each new post!
Nancy,
Thank you for saying that! I so appreciate you and your kind words!
xoxo
Suzy
Thank you so much! These are great tips! I appreciate you sharing such useful tips!!
Lesa,
I’m so glad you found them helpful, and you were sweet to take a moment to let me know! That means a lot to me!
Thanks so much for being a faithful reader of ENB! I know you’ve been with me a long time, and it means a lot to me!
xoxo
Suzy
Suzy, these phone hacks are real gems! I had no idea I could use my iPhone as a scanner. I honestly can’t count the times I’ve had notes that I wanted to save, like recipes, and that would have been so handy. Thanks so much for sharing these!
Hope you have a fantastic week! 🙂
Make Life Marvelous
Ashley,
Thanks so much! I’m so happy you liked the post and found it helpful! It’s tough to keep up with everything and I’m thrilled I could help you!
xoox
Suzy